FSx for windowsを最安価な構成で構築する機会があったので、備忘録を兼ねてご紹介します。
- windows ADサーバは既にある。
- シングルAZ2のHDDタイプで安価に構築。

では早速!
Amazon FSx for windowsって?
以下、AWS公式サイトからの抜粋です。
Amazon FSx for Windows ファイルサーバーは、業界標準のサーバーメッセージブロック (SMB) プロトコルを介してアクセスできる、信頼性が高くスケーラブルな完全マネージド型のファイルストレージを提供します。Windows Server 上に構築され、ユーザークォータ、エンドユーザーファイルの復元、Microsoft Active Directory (AD) 統合などの幅広い管理機能を提供します。
つまり、AWSのフルマネージドサービスで簡単に(数ステップで)Windowsファイルサーバを構築出来ます。しかもパフォーマンスが良くて増強も簡単です。
◇SingleAZ2に関して以下、簡単に触れます。
- シングルAZ利用の最新版(以前はSingleAZ1)。
- SSDだけでなく安価なHDDも利用可能。
- プライベートIPアドレスは2個消費
(利用者アクセス用、PowerShell接続用)
※AWS公式サイト上のAZ展開に関する記事はこちらです。

話切って、派生するけどFSxのウィルス対策機能って・・・?

ないんだな、それが。
FSx for Windowsにウィルス対策機能(スキャン機能)はありません。
クライアント操作側に期待するか、FSxの任意共有フォルダをマウントしてWindows Server側のウィルス対策ソフトで定期全スキャンになっちゃいますね(ファイル数によっては結構無理がある)。なお、FSx for NetApp ONTAPであればウィルススキャン機能が内蔵されているようです、それなりに高価ですけど。
FSxの構築手順
AWSマネジメントコンソールを用いて、実際の手順を載せていきます。
ファイルシステムを作成
FSxメニューより「ファイルシステムを作成」をクリックします。

ファイルシステムのオプション
ファイルシステムのオプション画面で「Amazon FSx for Windows ファイルサーバー」を選択して「次へ」をクリックします。

詳細設定
続いてファイルシステムの詳細を指定していきます。
■ファイルシステム名
ファイルシステム名を入力します(Nameタグ相当)。
■デプロイタイプ
今回はシングルAZ2のHDDを選択します。以前はシングルAZではHDDタイプが選択できなかったようです。また、HDDタイプの場合、最低容量は2000GiBになります。
■スループット容量
「推奨されるスループット容量」とします。これは今回設定する容量に応じて自動的に決まり、容量2000GiBの場合は「32MB/秒」となります。なお、選択可能な最低値は「32MB/秒」です。API等を利用すれば8MB/秒や16MB/秒も設定可能ですが、ストレージ容量拡張や監査の設定に支障(実施出来ない)が出るため、試験的な構築を除き、通常は設定しません。
※さらに10000GiBとか大容量なのに「32MB/秒」もあまり良くないです。使えるには使えますが、重複排除等を設定しても、まともに動かないでしょう。
→ 推奨値を使いましょう。
■ネットワーク設定
対象のVPCやサブネットなどを適切に設定します。

再確認ですがFSxはVPC内に存在するサービスです。今回の場合、2個のPrivateIPが消費されます(1個はアクセス用で1個は内部用です)。マルチの場合は、4個のPrivateIPが消費されます。
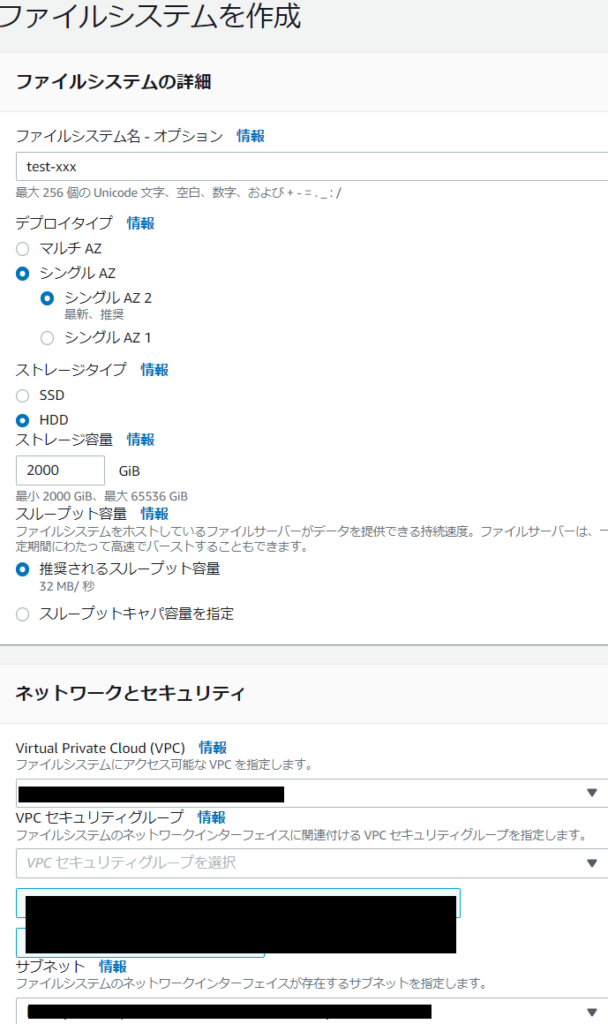
■Windows認証の設定
今回は既にADを持っているため、自己完結型 Microsoft Active Directoryを選択し、ドメイン名やIPアドレス、サービスアカウントのユーザー名(Admin権限有)とパスワードを設定していきます。本構築では、OUや管理者グループは特に設定しませんが必要であれば設定します。
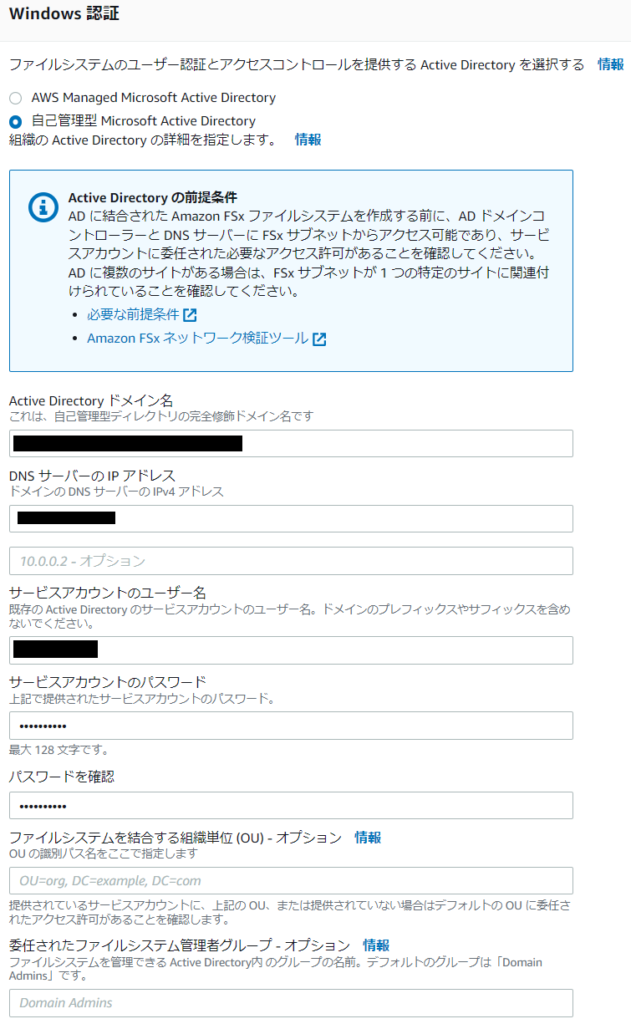
※(参考) サービスアカウントに管理者権限が無いと次のエラーで構築失敗となります。
File system creation failed. Amazon FSx is unable to establish a connection with your Microsoft Active Directory domain controller(s). This is because the service account provided does not have permission to join the file system to the domain with the specified organizational unit. To fix this problem, delete your file system and create a new one using a service account with permission to create computer objects and reset passwords within the specified organizational unit as recommended in the Amazon FSx user guide: https://docs.aws.amazon.com/fsx/latest/WindowsGuide/self-manage-prereqs.html.■他設定
他の設定として「Auditing」「アクセス」「バックアップとメンテナンス」「タグ」がありますが、必要に応じて設定、変更を行います。今回は設定及び変更しません。
最終確認
最後に確認画面が表示されます。

「作成後に編集可能」という項目があるのは親切ですね。ここにチェックがない項目は後から変更出来ませんので、確実に確認しましょう。
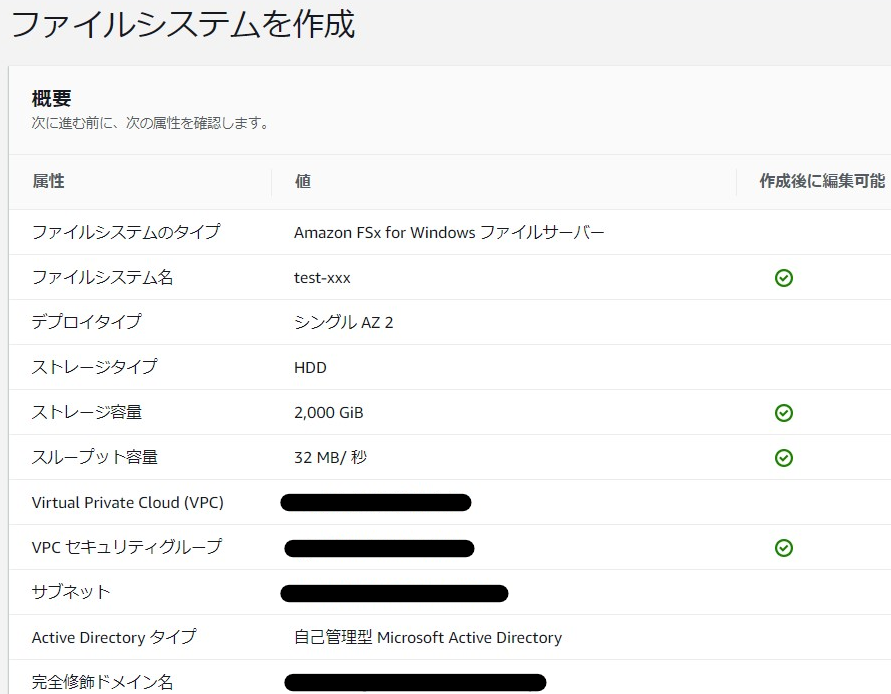
確認画面下部の「ファイルシステムを作成」をクリックすると、作成プロセスが開始されます。
だいたい数分~数10分で「利用可能」状態となり、アクセス可能となります。Windowsエクスプローラから「\\接続先」です。また、バックアップ設定はデフォルトで有効です。

なお、以下の記事では構築後に設定しておきたい「重複排除」や「シャドウコピー」についてご紹介しています。
制限事項
基本的にはAWSマネジメントコンソールからの操作でFSx for windowsは構築出来ます。

実は構築時にCLIでしか指定出来ないオプションがあります(2022年2月時点)。
本オプションは「自動バックアップ時にバックアップに対してタグをコピーする」というものです。これがないとバックアップにタグが付与されません。
つまり、個々のバックアップに対してタグを手動で付与しなければなりません。タグは課金管理の観点で重要です。ただし、後からAWSサポートにお願いすれば、付与してくれる可能性もあります(実績有)。
そこで別の記事で「本記事と同等内容+CopyTagsToBackups有効」にしてAWS CLIでFSx for windowsを作成する方法をアップしました。
その他
メンテナンスウィンドウ
メンテナンスウィンドウとは?

- この時間を使って自動的にパッチ適用などが行われます。
- シングルAZの場合、パッチ適用中は最大20分未満サービスを使えません。
バックアップ
FSx単体でバックアップ設定も出来ますし、AWS Backupを使ったバックアップも可能です。
- FSxのバックアップ保持期間は1日~90日が設定可能です。
- AWS Backupを利用する場合、保持期間はもっと自由がきく上に「タグ付け」「別リージョンへの転送」「ボールドロック」などなどが出来ます。
※昔はAWS BackupでFSxは対象に出来ませんでした。既にEC2などでAWS Backupを使っているなら、一緒くたにAWS Backupにしたほうが管理しやすいかもしれません。
まとめ
マネジメントコンソール上からAWS FSx for windowsを構築する手順について記載しました。一部オプションはマネジメントコンソール上で指定出来ない注意がありますが、とても簡単に構築出来ます。

最後までご覧いただき、ありがとうございました。

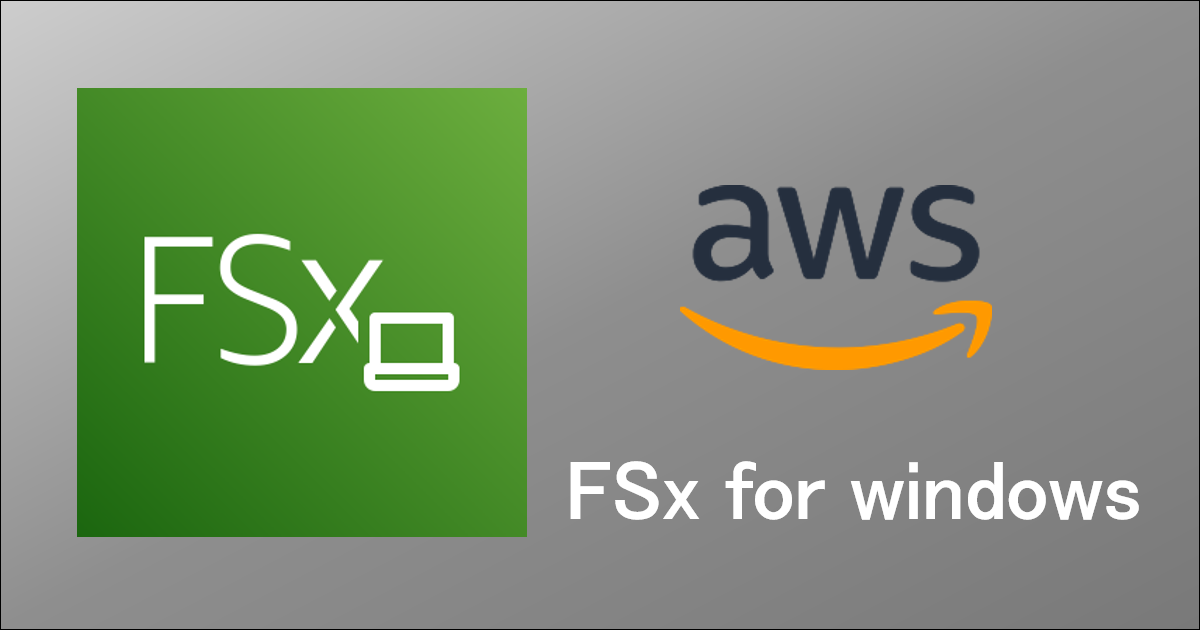
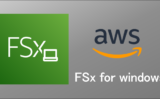
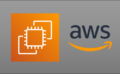
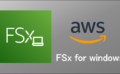
コメント