試したいこと。
- WorkSpaces(windows 10)を起動したい。
- ブラウザ(web access)で接続したい。
荒い内容となりますが、試した結果を残しておきます。

以下、目次となります。
早速試します。
全体の流れ
- ディレクトリを構築
→ 今回はSimple ADを使いました。 - WorkSpaceを構築
→ StandardスペックのWindows 10をチョイス。 - WorkSpaceにブラウザ経由でログイン
ディレクトリ構築
WorkSpacesのディレクトリメニューを選択し「ディレクトリの作成」より構築を進めます。
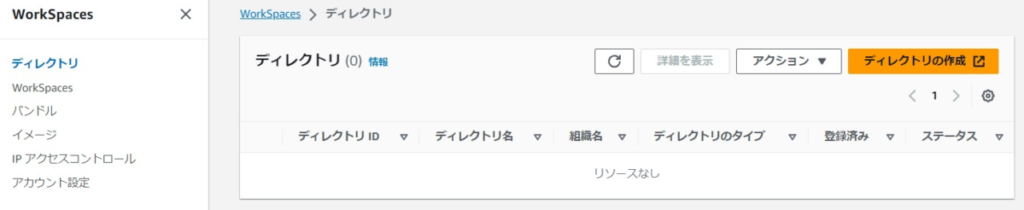
今回はSimple ADを構築しました。
→ サブネットは異なるアベイラビリティゾーンで2つ利用します。この辺りが不完全だと「登録済み」状態はFalseのままです。
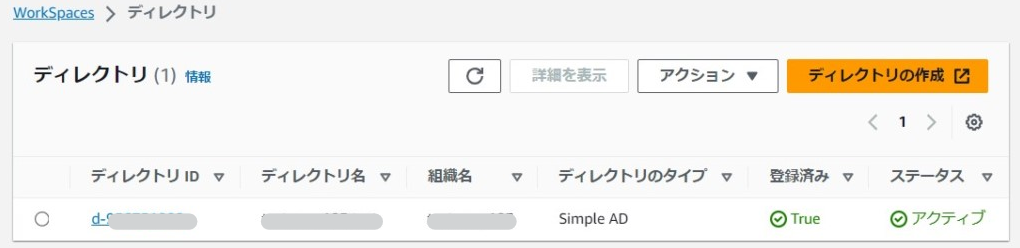
続いて、Web Accessを試したいのでディレクトリの「Web Access」設定を有効にしておきます。この設定がないとブラウザ経由でアクセス出来ません。

WorkSpaces構築
続いてWorkSpacesを構築していきます。
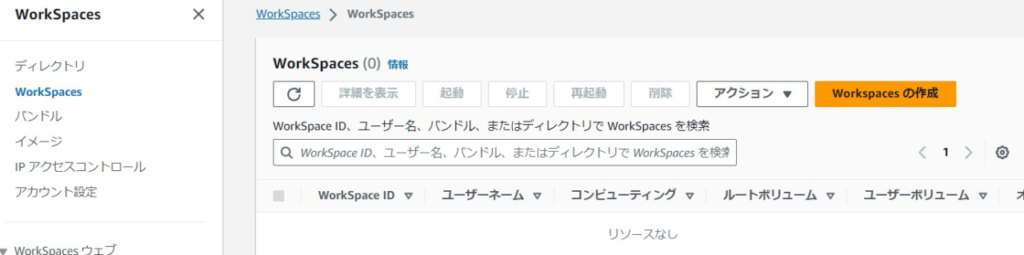
構築自体は次のステップで進めます。
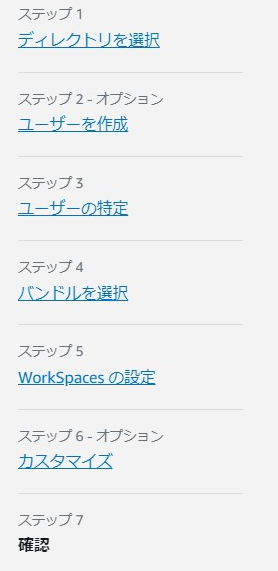
ところでWorkSpacesのWeb Accessに関する公式情報は次のページにあります。

- PCoIPプロトコルでは繋がない組み合わせがあります。
→ WSPプロトコルを使っておきましょう。コピペとかも出来ます。
構築してから利用可能になるまで約「20分」程度かかります。結構長く感じますが気長に待ちましょう。

Workspacesにブラウザ経由でログイン
以下のサイトに接続してログインします。

ただし、次の準備が必要です。
- 登録コードを準備する。
- 新規ユーザの場合、パスワードの初期設定が必要になる。
作成したWorkSpacesに「ユーザーを招待」という項目あるためクリックすると、次の画面が表示されます。
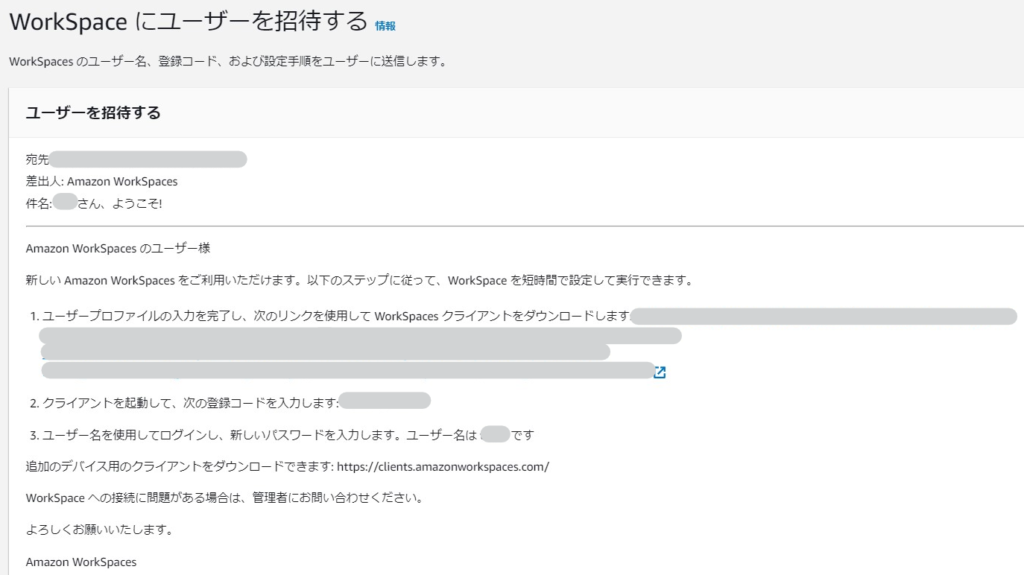
では早速アクセスしてみます。
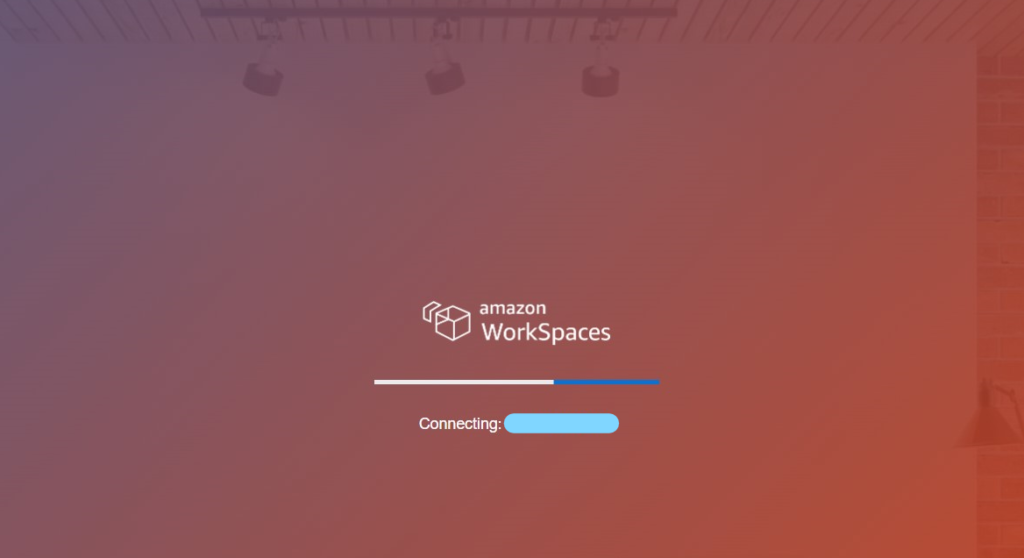
→ もしも、全然接続出来ないでタイムアウトになる場合は「PCoIPプロトコル」を使っている可能性もあります。見直しましょう。
問題なければ数秒後に以下の「Connecting」画面に進みます。
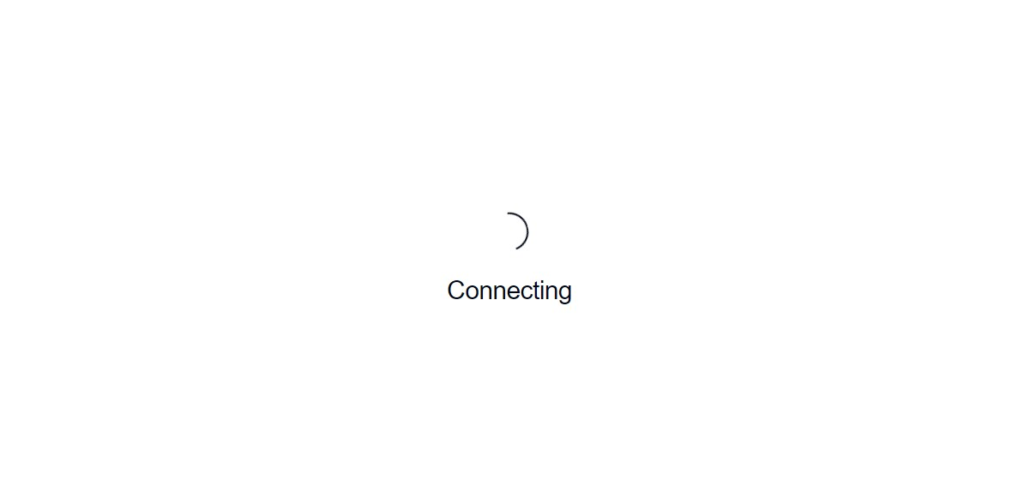
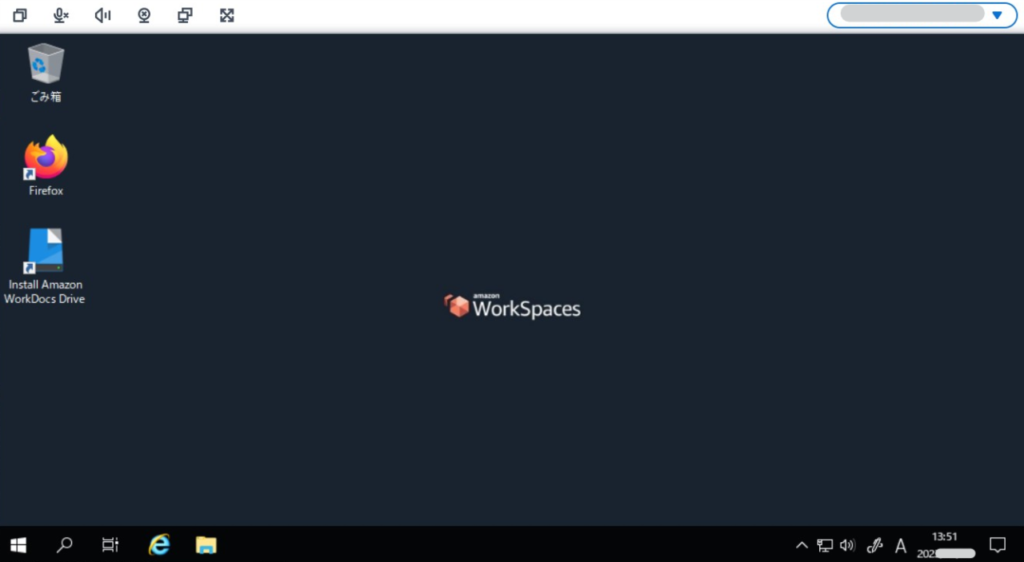
Hello WorkSpaces!!
システム情報を確認してみます。
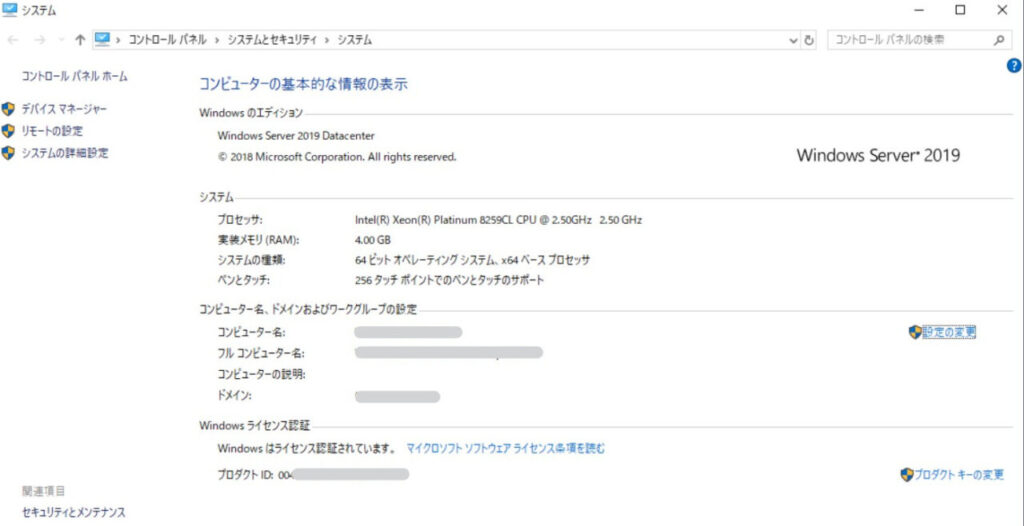
Windows10環境ですがシステム上は「Windows Server 2019」です。
→ Windows ServerがWindows 10 デスクトップエクスペリエンスを提供している構成のため。
WorkSpaces補足事項
- 今回はWeb Access(ブラウザ経由)でしたが、PCにクライアントツールを導入して接続する手段もあります。
- 2023年9月時点でWindows 11は選択出来ません。
→ ライセンス持込ならば出来るようですが、詳細は未調査。 - WorkSpacesのWindows 10は実質的にはWindows Serverベースです。
まとめ
Amazon WorkSpacesを構築してブラウザ接続(Web Access)してみました。ディレクトリの事前準備が必要になるものの、ディレクトリさえあれば、すぐに構築できるのは心強いです。

最後までご覧頂きありがとうございました!

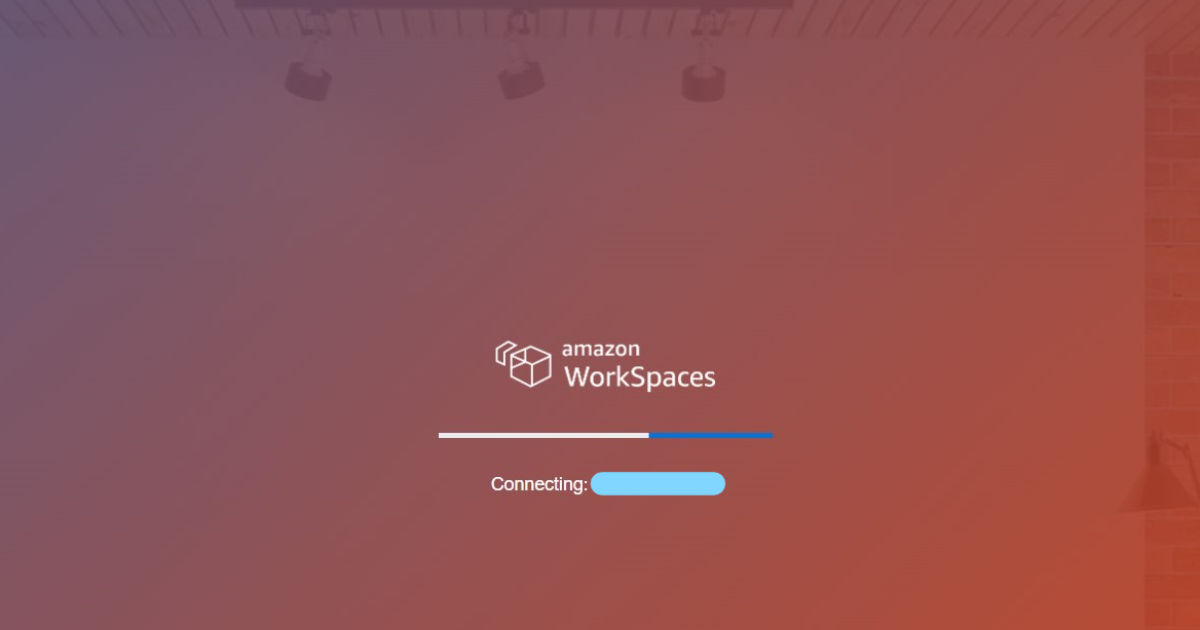


コメント