発売から既に約2年が経ってしまいましたが、Fire TV Stick 4K Max(第1世代)を買いました。
本ページでは出来るだけ簡潔に魅力をお伝えします。
- 本記事のメインはKodi最新版のインストールです。
- 参考までに歴代Fire TV Stickの比較表も後半に載せています。

以下、目次です。
メリット・デメリット
ここでは、通常のFire Stick(4K非対応)と比較したメリット・デメリットをささっと載せておきます。
多少の価格差はありますが、最新型はストレスフリーで操作できるって良いです。
従来は操作する際にカクっとする場面がありましたが、ぬるぬるサクサクの動作になります。
セットアップ
セットアップします。
- 本体に電源ケーブル、HDMIケーブルをつなげます。
(HDMIケーブルは繋げずにテレビ端子に直結でもOK) - リモコンに単4電池2本を入れます。

セットアップは非常に簡単で画面に沿って操作するだけです(Wifi接続等は必要)。
すぐに使えるようになりました。
Kodiインストール
私はFire TVでの「VLCプレイヤー」にどうしても慣れないため、同じくビデオプレーヤーである「Kodi」をインストールしました。

※VLCプレイヤーやKodiによって、NAS、Samba、DLNAなどに保存している動画コンテンツの再生が可能です(スマホから取り込んだ動画などの再生が可能になるということ)。
KodiはFire Stick TVのアプリ一覧からインストールできないため工夫が必要です(といっても難しい方法ではありませんし、違法な方法や壊れる方法でもありません)。
全体手順
本手順はKodiの公式サイトにも掲載されている安全な方法です。
- Kodiをインストールできるように開発者オプションを有効化
- Downloaderをインストール
- DownloaderでKodi本体をダウンロード
- Kodiをインストール
- Kodiの初期設定(スキンのフォント設定)
インストール
◇ 開発者オプションを有効化します。
設定 → マイFireTV → バージョン情報 → Fire TV Stick 4K Maxを何回かクリックすると「開発者オプション」が有効になります。
◇ Downloaderをインストールします。
アプリ → ユーティリティのカテゴリに「Downloader」があるため、入手します。
◇ DownloaderでKodi本体をダウンロード
続いてDownloaderを起動して「Enter a URL or Search Term」に次のURLを入力します。
https://bit.ly/kodi20_5※上記URLは次のURLを短縮化したURLです
元々のURL:https://mirrors.kodi.tv/releases/android/arm/kodi-20.5-Nexus-armeabi-v7a.apk
https://bit.ly/kodi21_2
(2025/1/18にリリースされた、https://mirrors.kodi.tv/releases/android/arm/kodi-21.2-Omega-armeabi-v7a.apkに対する短縮URLです)
https://bit.ly/kodi21_1
(2024/8/17にリリースされた、https://mirrors.kodi.tv/releases/android/arm/kodi-21.1-Omega-armeabi-v7a.apkに対する短縮URLです)
https://bit.ly/kodi21_0
(2024/04/06にリリースされた、https://mirrors.kodi.tv/releases/android/arm/kodi-21.0-Omega-armeabi-v7a.apkに対する短縮URLです)
https://bit.ly/kodi20_5
(2024/03/02にリリースされた、https://mirrors.kodi.tv/releases/android/arm/kodi-20.5-Nexus-armeabi-v7a.apkに対する短縮URLです)
◇ Kodiをインストール
Kodiのダウンロードが終わると「安全のために・・・」と表示されます。
設定 → 不明のアプリをインストール → Downloaderオンにします。(開発者オプションが有効になっていれば、問題なく操作できます)。
インストールできるようになりました。「Install」を選択し、無事にインストール完了です。
◇ Kodiの初期設定
早速起動させることが出来ました。初回起動は「Info」としてファイルアクセスの確認がありますが、そのまま進めます。
さて、NASやSambaのフォルダ名やファイル名に日本語が含まれると文字化けしてしまうため、文字化け対策の設定だけ済ませておきます。
Settings → Interface → Skin → Fontsを「Skin default」から「Araial based」に変更します。
Hello Kodi!
Fire TV Stick 比較(ご参考)
次のラインナップがあり、簡易比な比較表を載せておきます。
- HD(エントリー)
- 4K版(ミドル)
- 4K Max版(ハイエンド)
| 項目/機種 | HD(1st) | 4K(2nd) | 4K Max(2nd) |
|---|---|---|---|
| 登場時期 | 2024年10月 | 2023年10月 | 2023年10月 |
| CPU | 4コア 1.7G | 4コア 1.7G | 4コア 2.0G |
| メモリ | 1.0 | 2.0 | 2.0 |
| 映像出力 | 1080P | 4K | 4K |
| Wifi | 5 | 6 | 6E |
| BlueTooth | ○ (5.0) | ○ (5.2) | ○ (5.2) |
| リモコン | Alexa対応 第3世代 | Alexa対応 第3世代 | Alexa対応 第3世代 |
※以下、過去の比較表です(これらは既に販売されていません)。
| 項目/機種 | 一般(1st) | 一般(2nd) | 4K(1st) | 一般(3rd) | 4K Max(1st) |
|---|---|---|---|---|---|
| 登場時期 | 2014年11月 | 2016年9月 | 2018年12月 | 2020年9月 | 2021年10月 |
| CPU | 2コア 1.0G | 4コア 1.3G | 4コア 1.7G | 4コア 1.7G | 4コア 1.8G |
| メモリ | 1.0 | 1.0 | 1.5 | 1.0 | 2.0 |
| 映像出力 | 1080P | 1080P | 4K | 1080P | 4K |
| Wifi | 4 | 5 | 5 | 5 | 6 |
| BlueTooth | ○ | ○ (4.1) | ○ (5.0) | ○ (5.0) | ○ (5.0) |
| リモコン | Alexa対応 第1世代 | Alexa対応 第2世代 | Alexa対応 第2世代 | Alexa対応 第3世代 | Alexa対応 第3世代 |
(参考) その他お役立ちアイテム
無線キーボード
Fire TV Stickのリモコンだと文字入力は結構大変です。そんなときに役立つ超小型無線キーボードです。Fire TVと連携してくれます。
Proリモコン
Fire TV Stickのリモコンには「Pro用」というのがあります。
- バックライト搭載
- リモコン探しに対応
- 一発でYouTube起動
など、頼もしい仕様に仕上がっています。揃えたい一品です。
まとめ
本ページではFire TV Stick 4K Maxに関するメリットやデメリットなどをご紹介しました。現時点(2023年)で最新型だけあって、操作性が大きく向上しています!
→ 2023年秋に第2世代型が登場して、さらに操作性や機能性が向上しています!
初めてFire Stick TVを購入される方は、最初から「Fire TV Stick 4K Max」をお勧めしたいです。ストレスフリーです。

最後までご覧頂き、ありがとうございました!




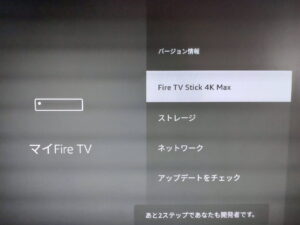
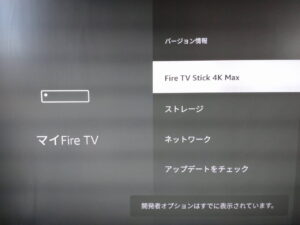
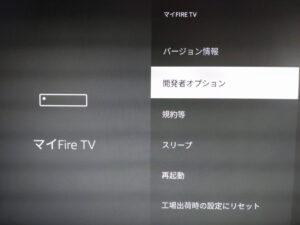
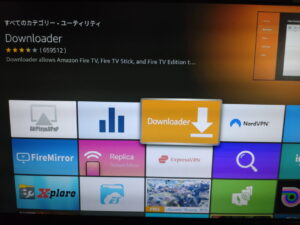
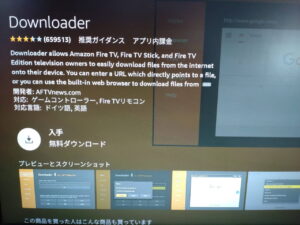
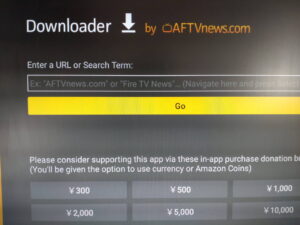

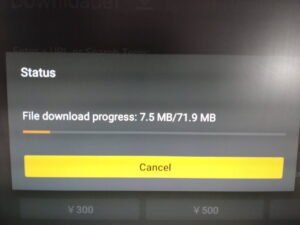
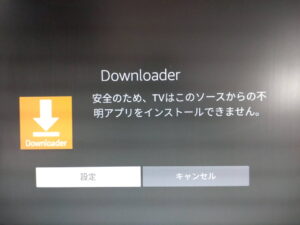
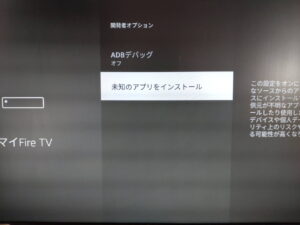

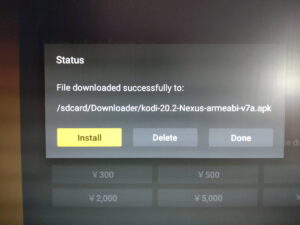






コメント