TP-LinkのTapoシリーズは手軽に使える防犯カメラとして人気がありますが、仕様外機能としてRTSPプロトコルが開放されています。これを活用すると、パソコンでも簡単に映像を視聴・録画できます。
その方法を実際に試します。
- 今回はパソコン上での映像確認と録画という基本にフォーカスします。
発展的な内容は別の記事でとりあげていく予定です。 - 無料のソフトウェア「Agent DVR」を利用します。
iSpyと呼ばれるソフトウェアの後継ソフトであり、有名なソフトウェアです。
前提
Tapoカメラの映像をパソコンで視聴するための前提条件を書きます。
- RTSP対応のTapoカメラが必要です。
⇒ ほぼ対応していますが、C4xxのようなバッテリー式は非対応です。 - Tapoカメラとパソコンは同一ネットワーク上の必要があります。
⇒ 家のWifiルータにTapoカメラとパソコンが繋がっていれば通常は大丈夫です。 - MicroSDカードが差し込まれ、TapoCareを契約している場合、RTSPストリーミングはできません。
⇒ RTSPを利用する場合はmicroSDカードかTapoCareの利用を停止してください。

OKですか?では設定していきましょ~。
Tapoカメラの事前設定
実施内容は、
- RTSP用のアカウント、パスワードの設定
- IPアドレスの確認
の2つです。
※RTSPは常に開放されているため操作不要です。
1.RTSPのアカウントとパスワードを設定します。
Tapoアプリを開き、高度な設定 → カメラのアカウント
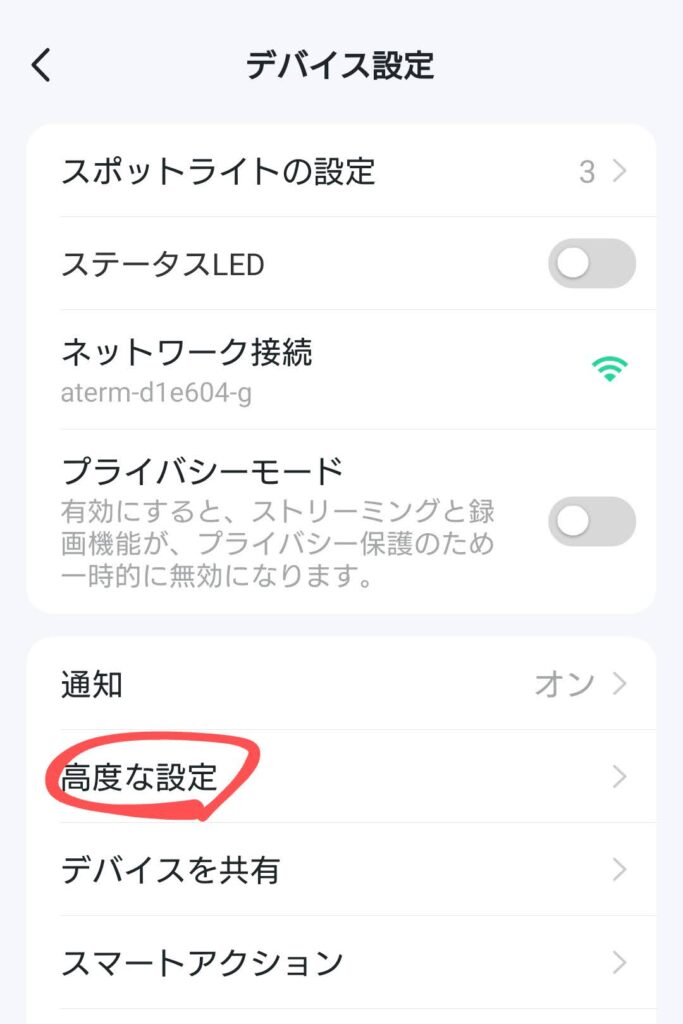
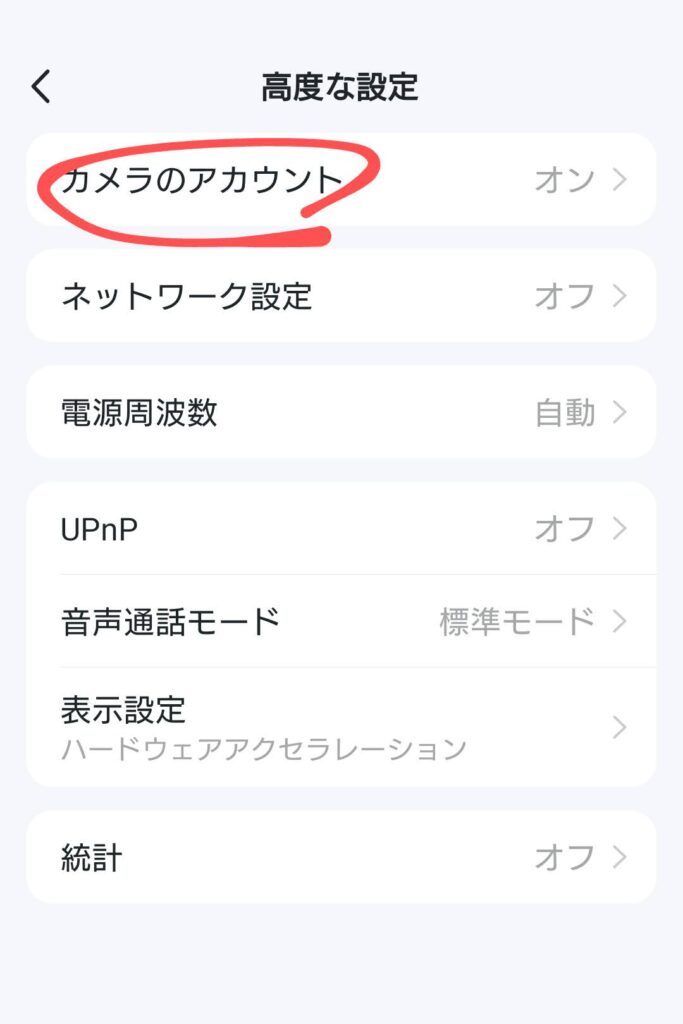
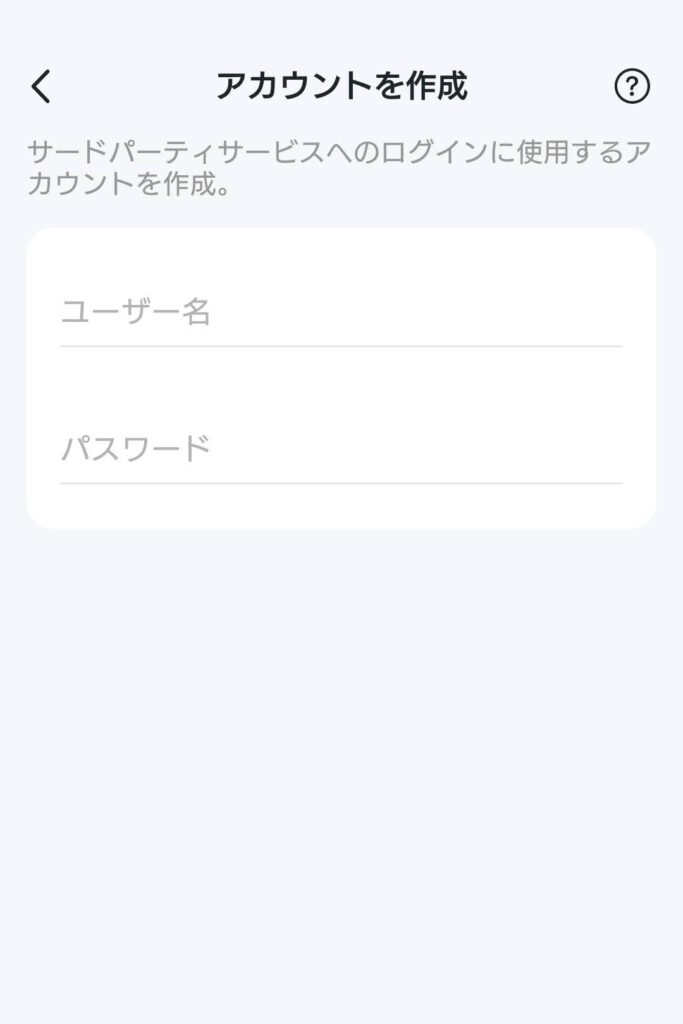
2.続いて、カメラのIPアドレスを確認しておきます。
Tapoアプリを開き、端末情報からIPアドレスを確認します。
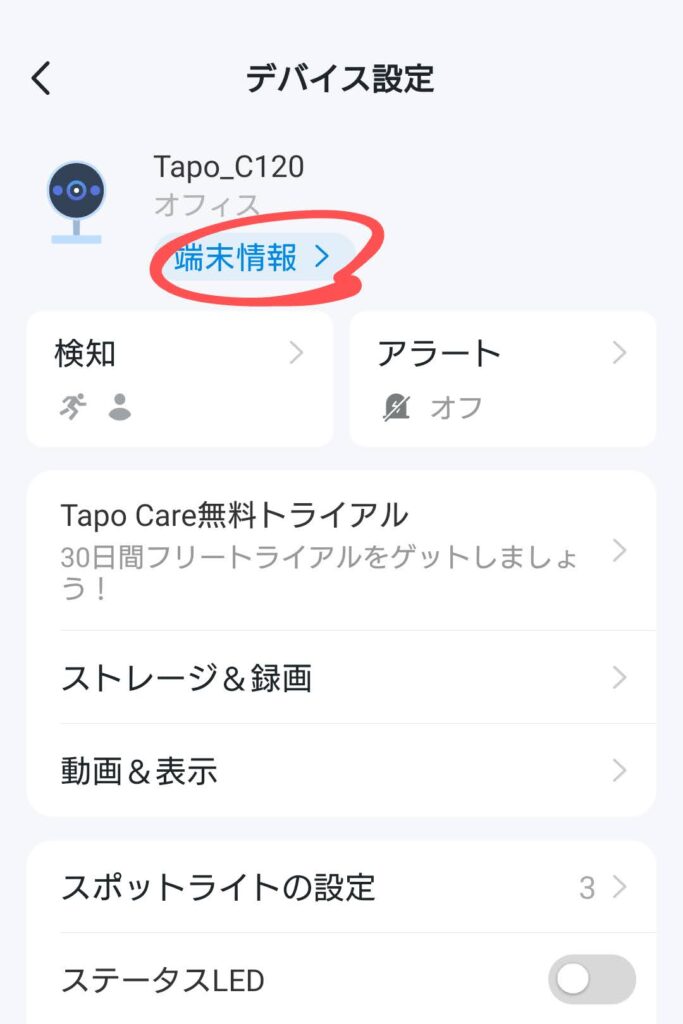
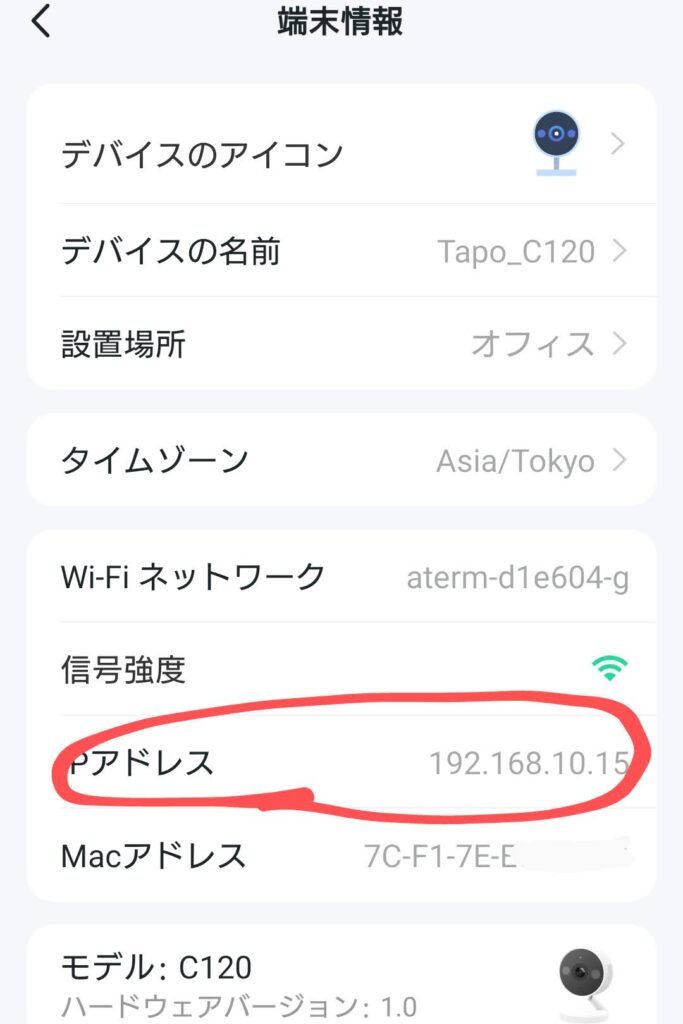
Agent DVR導入
次のサイトよりAgent DVRをダウンロードして、パソコンにインストールしていきます。

Windowsの場合、zipファイル内のinstall.exeを実行します。
インストーラのウィザードに沿って進めましょう。
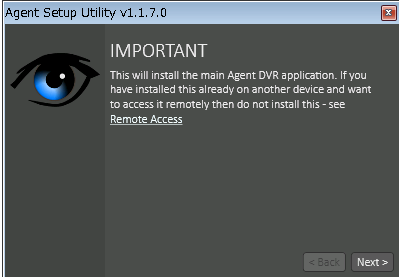
インストールは完了しましたか?
Agent DVRでの操作画面はブラウザです(専用のアプリ画面があるわけではない)。
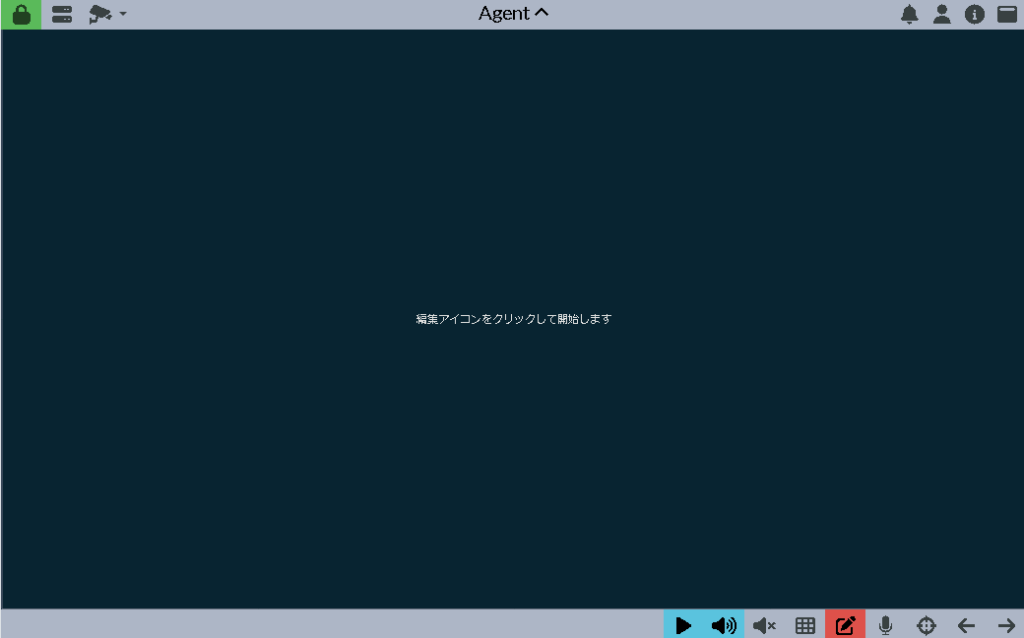
Agent DVRを使ってみる
ショートカット「Agent UI」をクリックするか、
Chrome等のブラウザを起動して「http://localhost:8090」を入力して管理画面にアクセスします。
カメラの登録と映像確認
左上の2番目のボタンをクリックしてメニューを表示します。
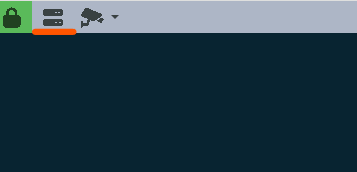
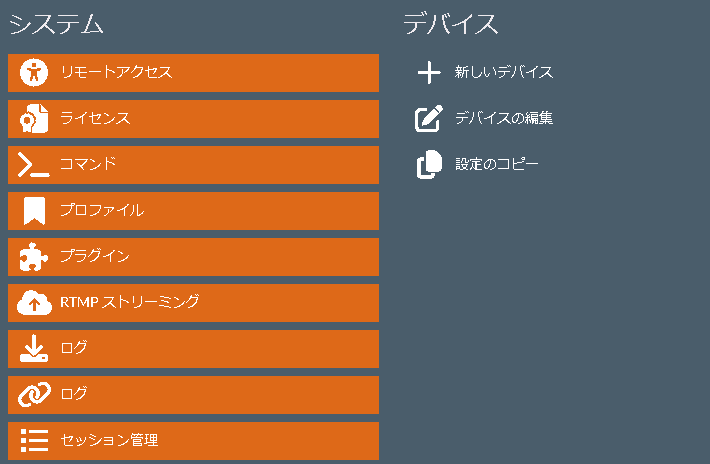
メニューの表示後、”新しいデバイス”をクリックし、ネットワークIPカメラを選択します。
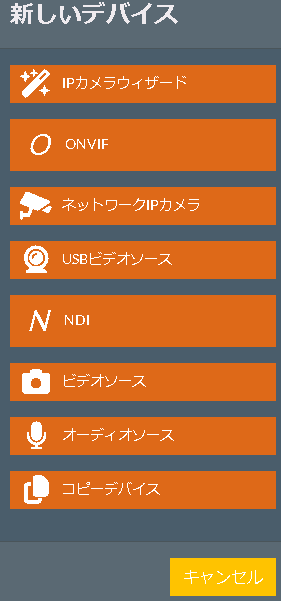
ネットワークカメラ欄の右側にある歯車アイコンをクリックします。(右上の一般設定 ⇒ ビデオソースでもOK)
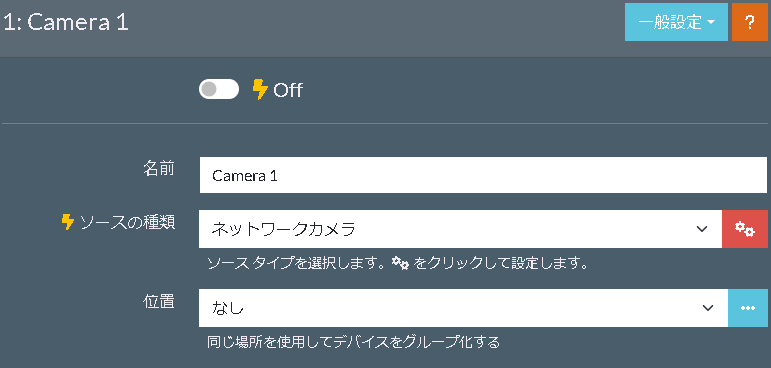
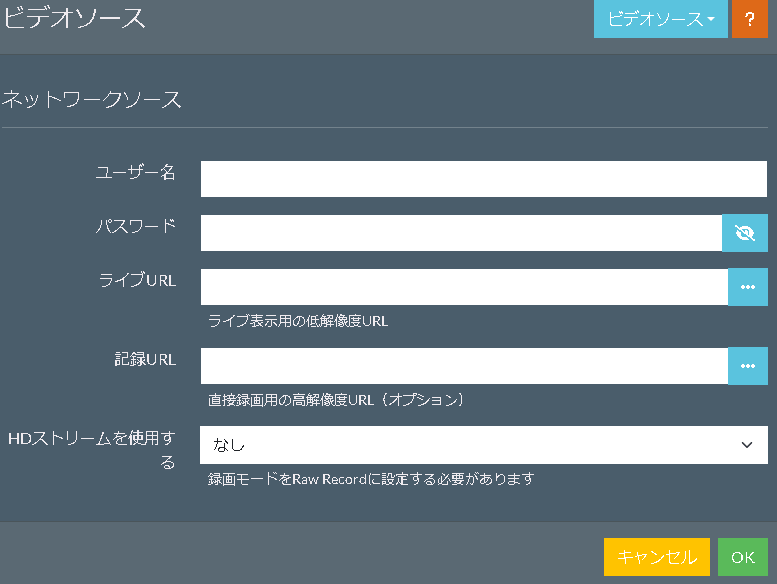
ここでTapoカメラに接続するための情報を入力していきます。
基本的には次の設定で問題ありません。
- ユーザ名:Tapoアプリで事前設定した値
- パスワード:Tapoアプリで事前設定した値
- ライブURL:rtsp://IPアドレス:554/stream1
※IPアドレスは適宜置き換えてください。
例えば、IPアドレスが192.168.1.2であれば「rtsp://192.168.1.2:554/stream1」となります。
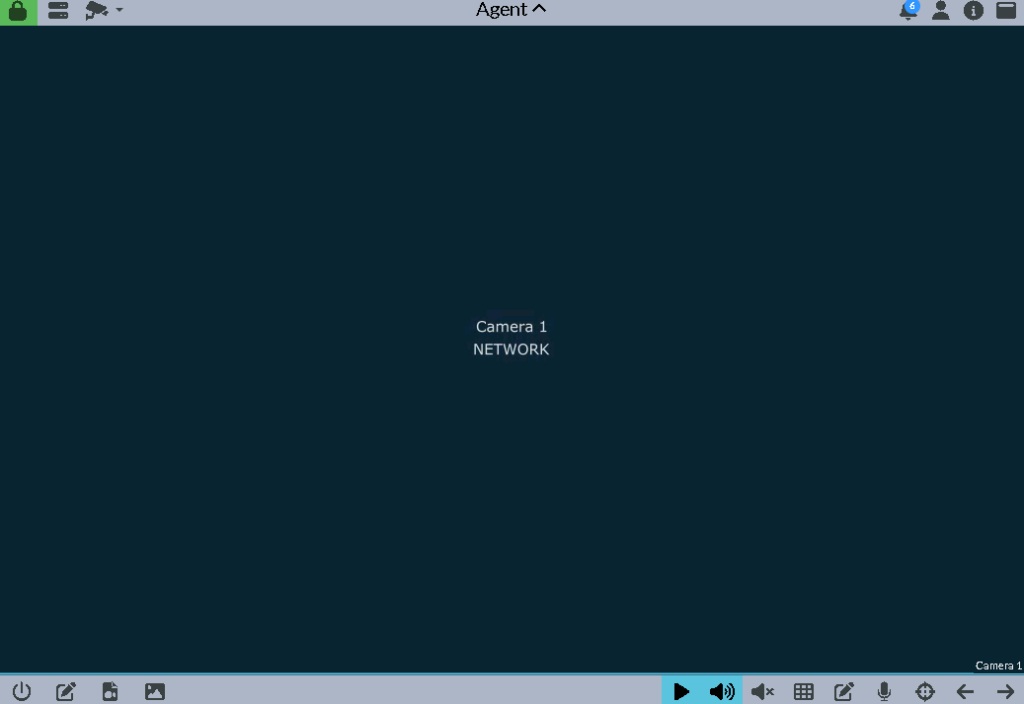
Camera1が設定出来ました。
この状態で左下の電源ボタンをクリックしてみましょう!
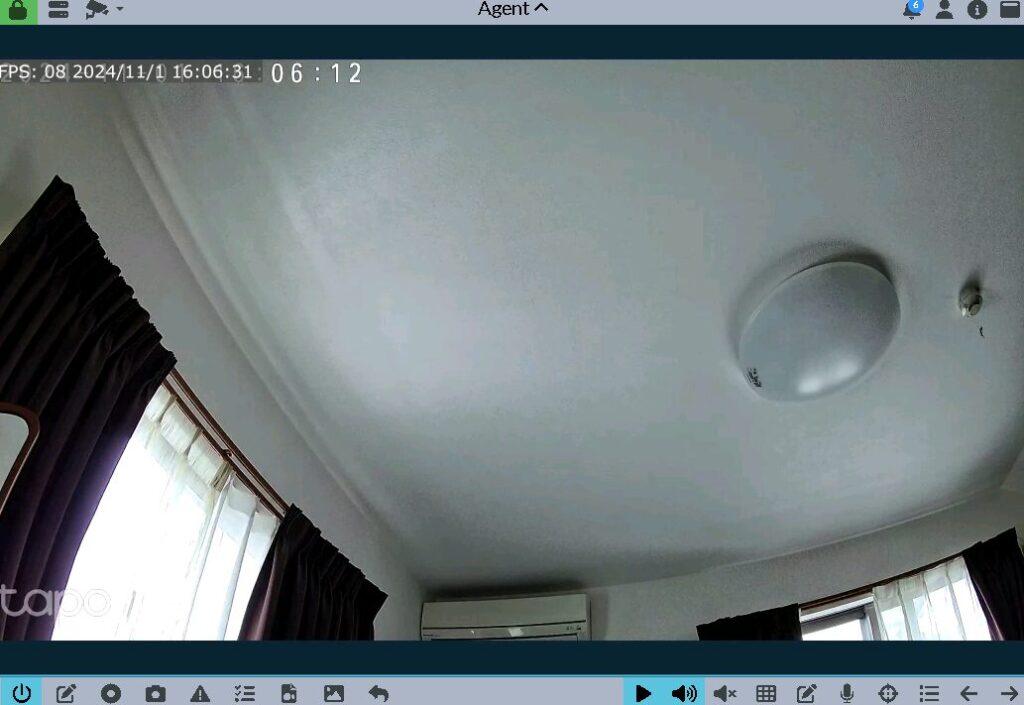
映った!
はい、お疲れ様です。
ここで、左下のメニューについて確認しておきましょう。
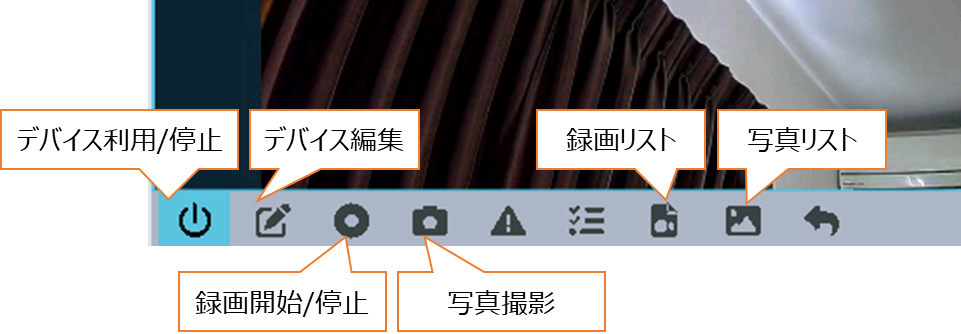
デバイス編集や録画関係はこの先も使うため覚えておきましょう。
カメラ映像の記録
続いて、カメラ映像をパソコンに録画してみましょう。
- 左下に録画ボタンがあります。
- 同様に、録画リストを表示するボタンもあります。
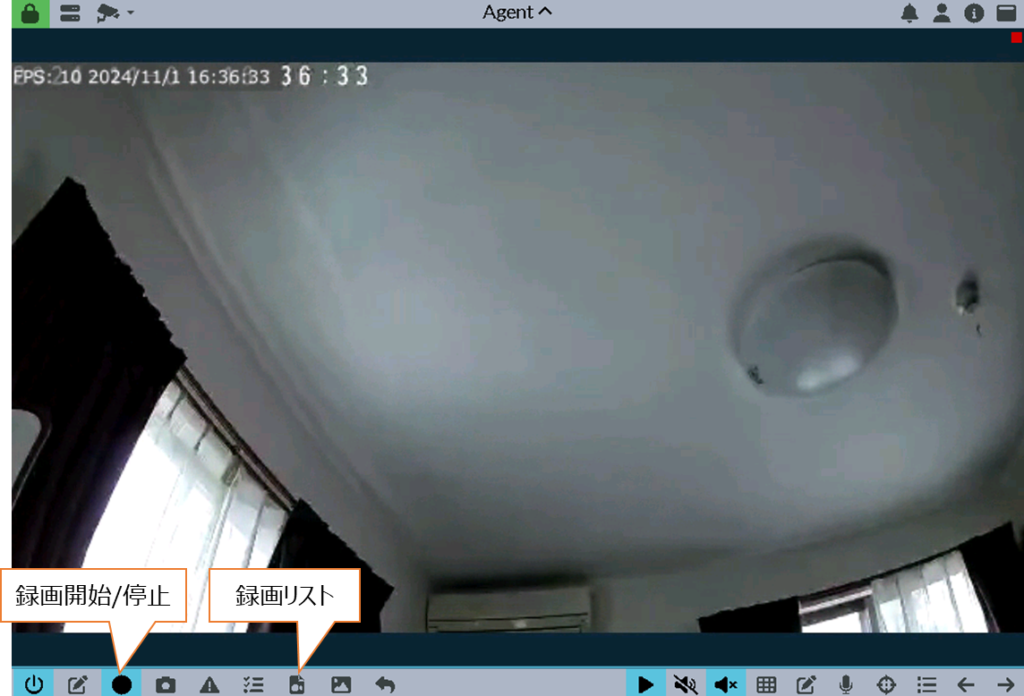
下記画面は録画リストです。
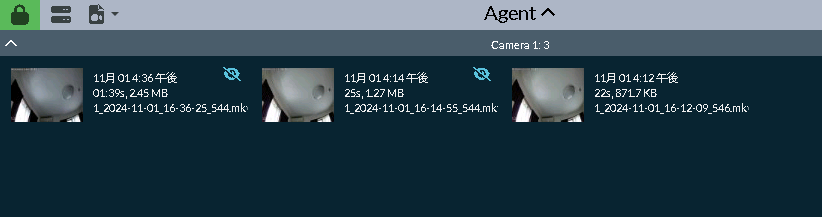
記録形式はmkv(動画形式の1つ)です。
→ Agent DVR上でも再生可能ですが、他のアプリであれば’vlc media player’や’gom player’辺りが使いやすいでしょうか。
記録されたメディア情報を確認したところ、次の情報が得られました。
- サイズ:2560 x 1440 pixel (16.9)
- 映像フォーマット:AVC
- 映像プロファイル:High@L5.0
- 音声フォーマット:ADPCM
※本情報は利用しているTapoによって異なります。
- Q映像の記録場所は?
- A
デフォルトは「C:\Program Files\Agent\Media\WebServerRoot\Media\video\XXXX」配下でした。XXXXは任意文字列でカメラ毎にランダムに生成されます。
※XXXXはデバイス編集のストレージ設定から任意文字列に変更可能です。
- Q映像の記録場所を変更したい
- A
サーバー設定から変更できました。
具体的にはサーバー設定 → ストレージ → 構成設定に進むと変更できます。外付けHDDなどお好きな場所を指定しましょう。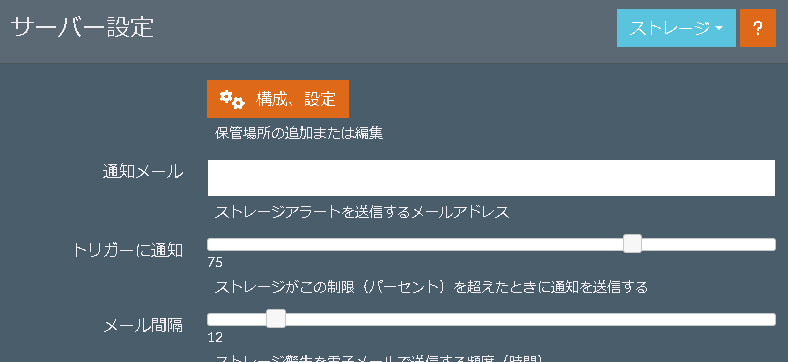

補足事項
FAQなど
- Q映像を見てるだけなのにパソコンが重たい
- A
ライブ映像でStream1(高画質)を流すと、少し重たいですね。
あと、パソコンの環境に依存するんでしょうけど、デバイスのビデオソース→高度でデコーダを「CPU」にしたら大きく改善することがありました。
続いて、ライブ映像の解像度を変更しておくと良いです。
具体的にはデバイスの編集 → 調整に進み、サイズに変更にチェックして幅を1280や640にしておきましょう。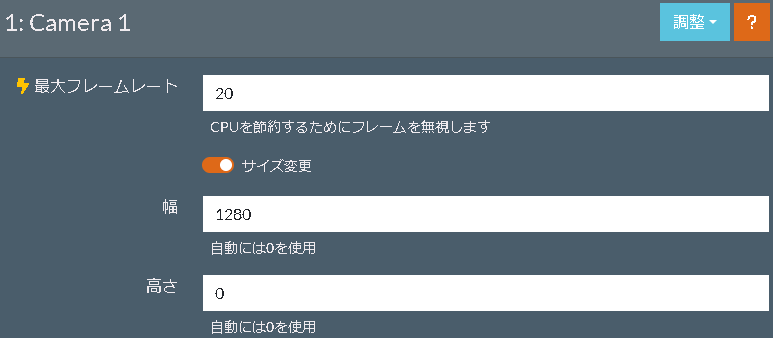
- Q記録した映像が乱れているけど。
- A
環境によると思いますが、いろいろと設定を変えてみましょう。
私はライブURLにstream2の利用を止めたら何故か改善しました。
※デバイスのビデオソース→FFMPEGのオプション調整とか試したけど、私は変わらなかったですね。ソフト側の不具合なのかTapoとの相性なのか、このあたりは不思議です。
- Q記録した映像の解像度を変えたい
- A
デフォルトはストリーム映像をそのまま記録するような仕組みなので変更できません。長くなりそうなので別の記事で触れていきたいと思います。
ブラウザを停止しても録画可能
Agent DVRの本体はサービスとして常駐動作しています。

パソコン上でこのサービスが動いている限り、録画中にブラウザを閉じても問題なく録画が継続します。
IPアドレスを固定化
環境によっては一定期間後や再起動時にIPアドレスが変わってしまうことがあります。
IPアドレスを固定化するにはWifiルータのDHCP固定割当設定をします。
- 下記画面はNECのAtermです。
- MACアドレスに対応するローカルIPアドレスを設定します。
※ローカルIPアドレスの範囲は該当ローカルエリアの範囲から適切に設定しましょう(仮にルータのIPアドレスが192.168.1.1であれば、192.168.1.2~254まではセーフでしょう)
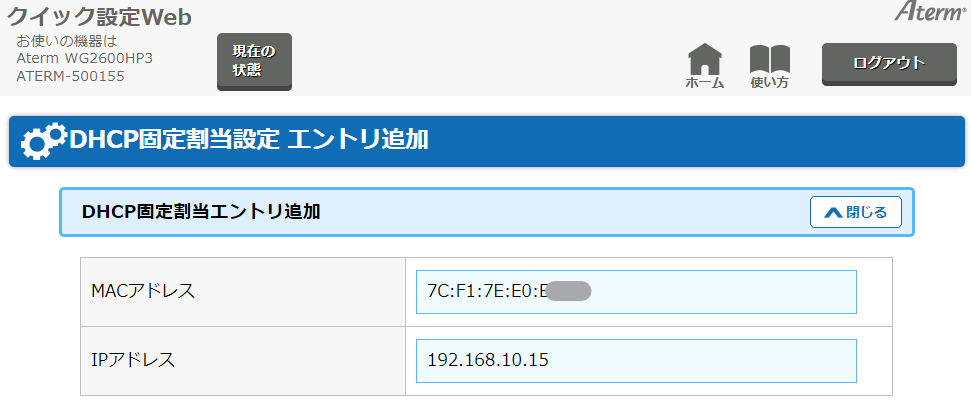
最後に
今回はAgent DVRを利用してTapoの映像をパソコンで確認してみよう!という点でご紹介しまいた。
- Agent DVRは無償でカメラ映像をパソコンで確認出来ます。
- 安定して確認できて映像の記録も出来ました
このAgent DVRですが、無償の範囲で他にも色々と楽しめそうです。
また何かお届けできればと思います。

最後までお付き合いいただき、ありがとうございました!






コメント
記事大変参考になりました。
ありがとうございます。
質問を1点させてください。
tapoカメラを接続しているネットワーク以外からPCにてライブ映像と録画を確認すること可能でしょうか?別の場所からカメラの内容を確認という用途です。Agent DVR以外でその様な事が可能であれば試してみたいです。宜しくお願いいたします。
>Gioさん
わかる範囲で返信します(一部推測も入ります)
・Agent DVRは有償サブスクリプションを利用すれば、ネット経由で他PCで確認可能なようです。試したことはありません。
なお、ポートフォワードアクセスも有償らしいですが、これはルータの設定とかで、外部アクセスできるのでは・・・。
(グローバルIPを調べて、ルータでNAPTなどを設定して、アクセスするようなイメージ。時間があれば試してみたいですが。)
・Agent DVR以外のパソコン向けアプリは使ったことがなくわからないです。
ただ、RTSPを開放しているのだから、上記と同じようにルータで設定しておき、別PCのVLCプレーヤとかで再生できる可能性はあります。
素晴らしい手順書。Tapoユーザーですが設定後、左下の電源ボタンを押す手順が分からなくて、ここで解決しました。
T2さん
お役に立てて良かったです
最初はわかりにくいですよね。