前回の記事では、Tapoの映像を手っ取り早くパソコンで視聴&録画する内容を紹介しました。
今回は録画をもう少し深堀します。
- 時間指定の録画
- 検知時に録画
などに触れていきます。
おさらい
まず、Tapoの映像をパソコンで視聴するためには次の設定が必要でした。
- TapoアプリでRTSP用のユーザ名、パスワードを設定し、IPアドレスもチェックしておく。
- パソコンにAgent DVRをインストールし、デバイス追加を行う。
あとからデバイスを編集するためには、画面左下の「デバイス編集」から行います。
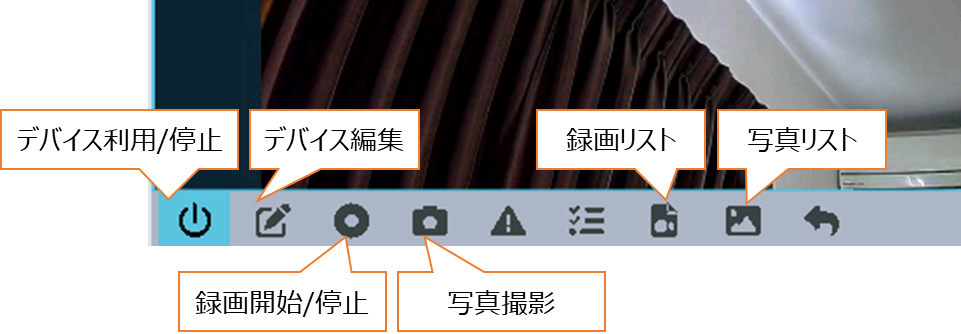

Are you ready?
時間指定の録画(スケジュール)
例えば、「常時録画したいけど録画時間は9時~17時にしたい」とかです。
早速設定しましょう。
- デバイス編集 → 右上メニューで「スケジュール」を選びます。
- 構成、設定をクリックして時間を選択します。
指示は「録画:開始」を選びます。
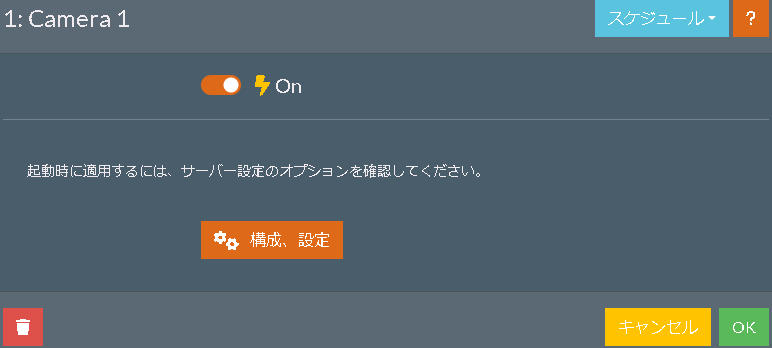
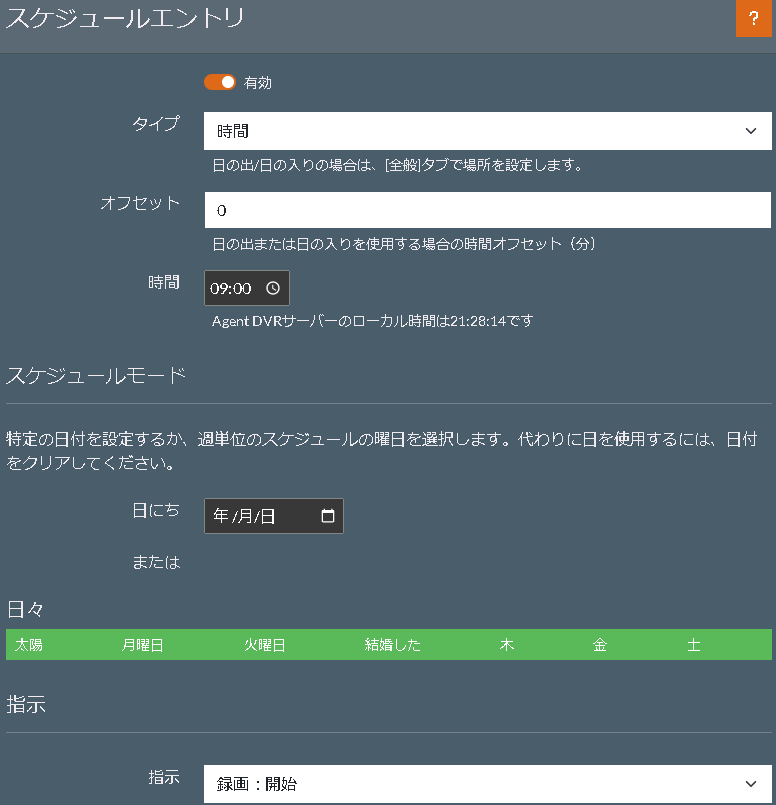
同じように「録画:停止」ためのスケジュールも追加します。
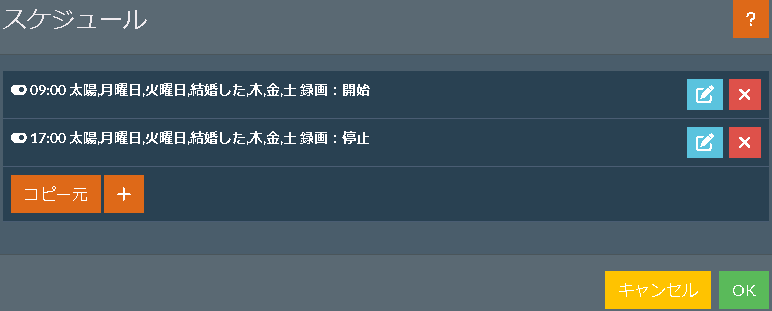
以上の設定で、毎日9時に録画開始し、毎日17時に録画停止とするスケジュールの完成です。
検知時に録画
例えば、「映像に動きがあった場合に録画したい」です。
早速設定しましょう。
- デバイス編集 → 右上メニューで「検出器」を選びます。
- 検知対象ゾーンは色付きで設定し、検出器は「単純」を選択します。
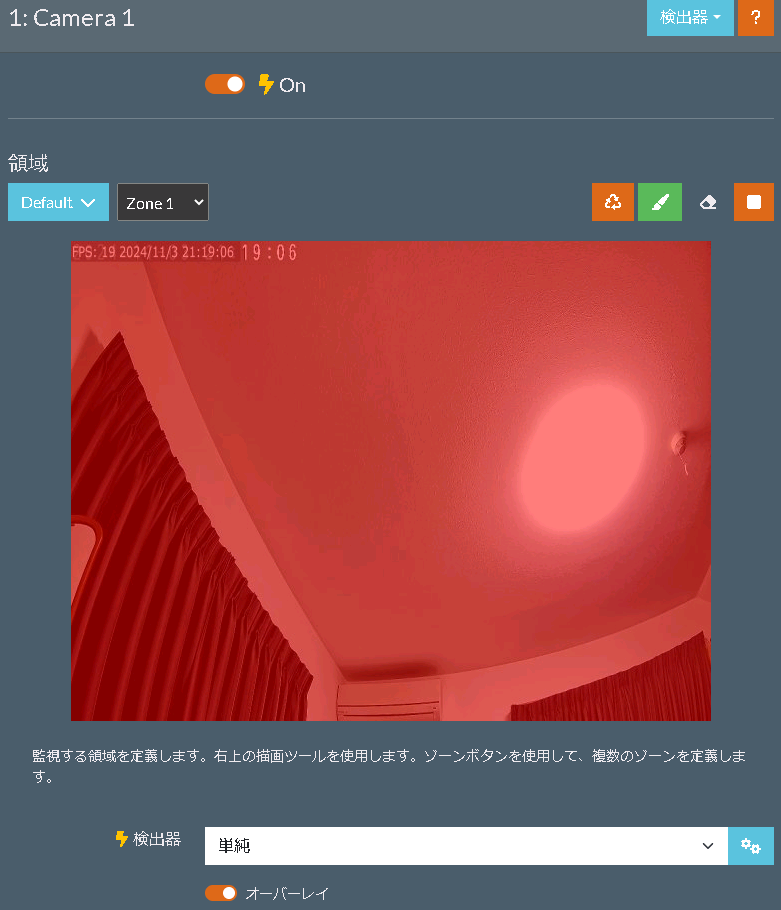
以上で基本設定は完了です。
動きが検知された際に、録画開始されれば成功です。
続いて、感度調整について説明します。
「単純」選択の「歯車」アイコンをクリックすると、感度の設定が可能です。
- デフォルトは20~100です。
- 感度を5~100とかにすると小さい動きでも検知してくれます。
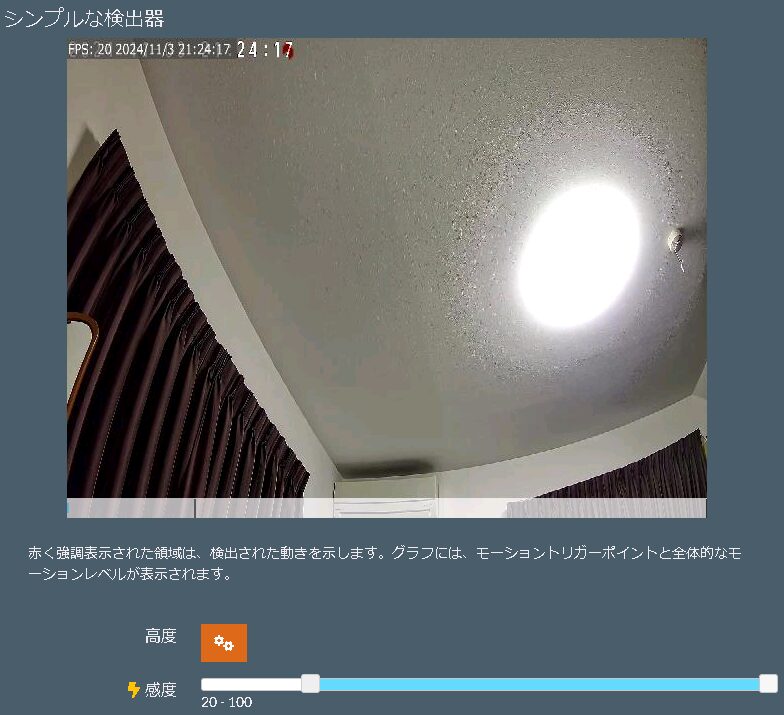
ここで、検知時の記録について補足します。
→ デフォルトは検知直後に記録開始です。
検知の数秒前から映像を残したい場合は「バッファ」値を調整します。
→ デバイス編集 → 録画メニューより設定可能です。
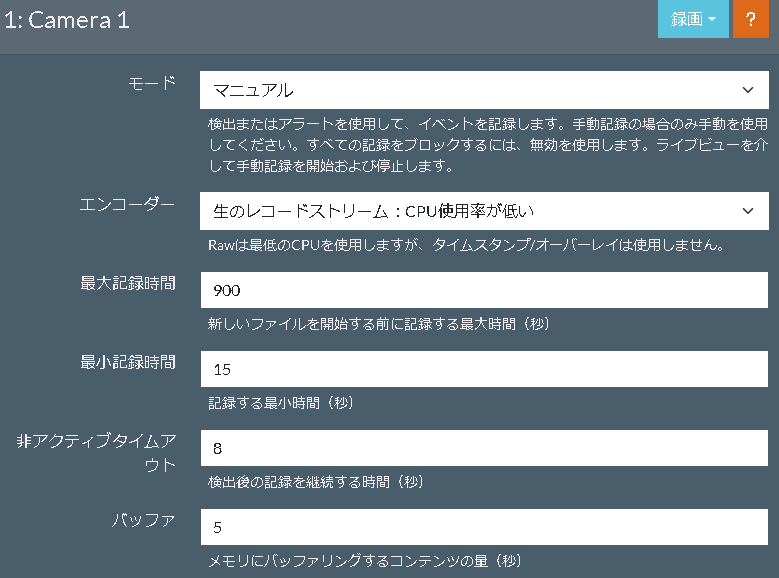
上記設定の場合、最小記録時間は15秒、バッファは5秒のため、検知してから最低でも20秒の動画が残ります。検知が継続していれば都度時間は延長され、それなりに長い動画が残ります。
録画に関するいろいろ
録画映像のサイズを変える
通常はストリーム映像がそのまま記録されるため、サイズ変更やフレームレートの変更は出来ません。
※「録画」設定で「生のレコードストリーム」が選択されている場合です。
そこで・・!
サイズなどを変更するためにはエンコーダー設定で”エンコード”を指定します。
まずは解像度の設定です。
- デバイスの編集 → 右上のメニューより「調整」を選びます。
- サイズ変更を有効にし、幅で「1280」などと入力します。
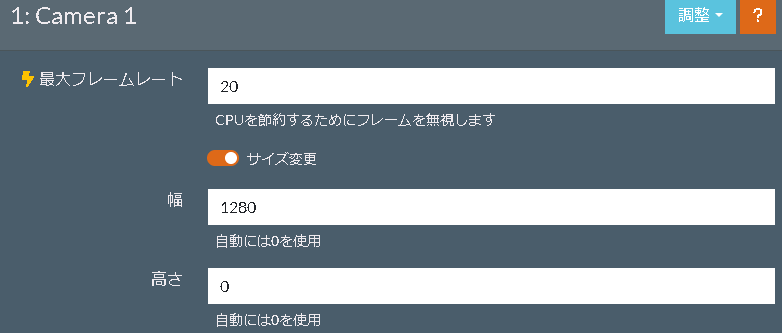
この段階でライブ映像の横の解像度は1280になります。
続いて、エンコーダーの設定です。
- デバイスの編集 → 左上メニューで「録画」を選びます。
- エンコーダーで「エンコード-タイムスタンプ/オーバーレイを含みます」を選択します。
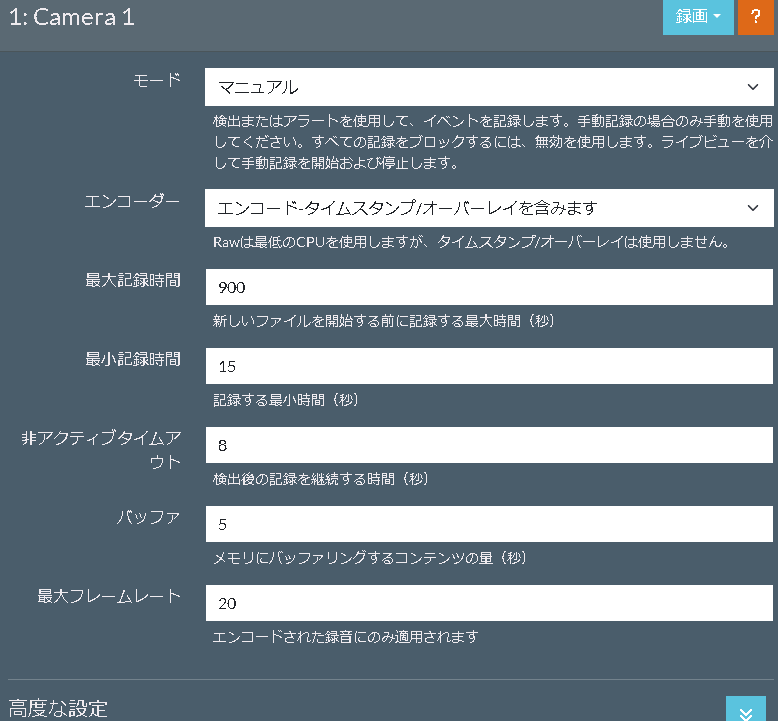
- Q解像度を変更して録画する理由って?
- A
例えば、解像度を小さくすれば録画データは削減できます。より多くの録画データをたくさん残すには有利ですね。
録画データの上限など
録画データは検知時や最大記録時間の設定に沿って分割して保存されます。
例えば、最大記録時間が900秒(15分)の場合、60分の連続映像は4つファイルに分割されて保存されます。
- Q録画データはどれぐらい保存できるのか?
- A
パソコンのディスク容量が許す限り、いくらでも保存可能です。
ただし追加設定することで、次のことが可能です。
- 監視デバイスに対する録画データの最大値を設定する。
- 録画データの保存期間を設定する。
この設定はデバイス編集 → ストレージから可能です。
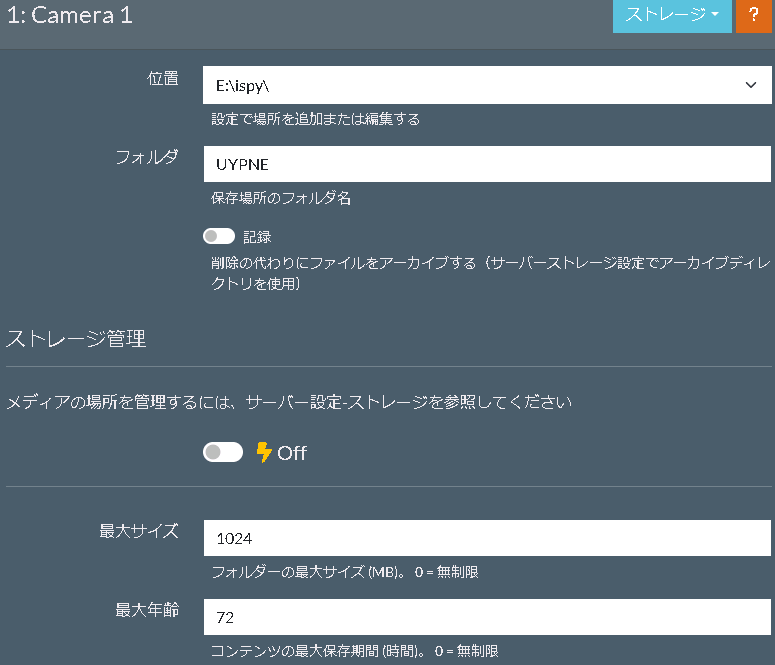
ストレージ管理をONにして、’最大サイズ’、’最大年齢’を設定します。
※翻訳が相変わらず適当ですが’最大年齢’ = ‘最大保存期間’です。
まとめ
本記事では、
- 時間指定で録画する方法
- 検知時に録画する方法
- 録画映像のサイズ変更や保存量の調整
についてご紹介しました。
これが出来るだけでパソコンでの映像記録やデータ管理の幅が広がりますね。
今後も楽しい活用方法をご紹介予定です。

最後までお付き合いいただきありがとうございました!





コメント