今回はAWS FSx for windowsを「AWS CLI」を使って構築します。
AWSマネジメントコンソールから「FSx for windows」は簡単に構築出来ますが、「CopyTagsToBackups」といったオプションは今のところ指定出来ません(2022年5月時点)。

前提条件は以前と同じとして、AWS CLIを使い「CopyTagsToBackups」オプションも明示的に指定して構築していきます。
- Windows ADサーバは既にある。
- シングルAZ2のHDDタイプで安価に構築。
手順:create-file-system
AWS CLIを手っ取り早く使うためにAWS CloudShellにログインして操作します。


上記資料からパラメータ仕様等を確認出来ます。
create-file-system
[--client-request-token <value>]
--file-system-type <value>
--storage-capacity <value>
[--storage-type <value>]
--subnet-ids <value>
[--security-group-ids <value>]
[--tags <value>]
[--kms-key-id <value>]
[--windows-configuration <value>]
[--lustre-configuration <value>]
[--ontap-configuration <value>]
[--file-system-type-version <value>]
[--open-zfs-configuration <value>]
[--cli-input-json | --cli-input-yaml]
[--generate-cli-skeleton <value>]for windowsの場合は「–windows-configuration」内でさらに複数のパラメータを設定していくことになります(マニュアルは少しわかりにくいです)
SelfManagedActiveDirectoryConfiguration -> (structure)
DomainName -> (string)
UserName -> (string)
Password -> (string)
DnsIps -> (list)
DeploymentType -> (string)
ThroughputCapacity -> (integer)
CopyTagsToBackups -> (boolean)
※上記は抜粋ですがマルチの場合はさらにパラメータ設定が必要です。必要なパラメータを指定してコマンドを実行します(CopyTagsToBackupsオプションもしっかりと指定しています)。
aws fsx create-file-system \
--file-system-type WINDOWS \
--storage-capacity 2000 \
--storage-type HDD \
--subnet-ids subnet-xxxxxxxxxxxx \
--security-group-ids sg-xxxxxxxxxxxxxxxx \
--tags Key=Name,Value=Test1 \
--windows-configuration \
SelfManagedActiveDirectoryConfiguration="{\
DomainName=xxxxxxxx.xxxxxxxxx.jp,\
UserName=xxxxxx,Password=xxxxxxx, DnsIps=[x.x.x.x,x.x.x.x]}",\
DeploymentType=SINGLE_AZ_2,\
ThroughputCapacity=32,\
CopyTagsToBackups=true
上記コマンドを投入すると、FSxの作成が開始されます。
なお、xxxxの部分は環境に合わせて置き換えてください。また、FSx名は上記ではTest1にしています(後から変更可)。
自動バックアップの時間等は上記では省略しています。合わせてAWS CLIから指定するのも良いですが、後からAWSマネジメントコンソール上で指定したほうが直感的かなと思います。
なお、HDDではなくSSDとする場合はstorage-typeの部分をHDD⇒SSDにしてあげればOKです。SSDの場合、容量であるstorage-capacityは32から指定可能です。
参考:describe-file-systems
FSx設定状態の確認は「describe-file-systems」を使います。

書式:aws fsx describe-file-systems –file-system-id <value>
例:aws fsx describe-file-systems –file-system-id fx-1234567890
# 実行結果例(一部伏せています)
aws fsx describe-file-systems --file-system-id fs-1234567890
{
"FileSystems": [
{
"OwnerId": "xxxxx",
"CreationTime": "xxxx",
"FileSystemId": "fs-1234567890",
"FileSystemType": "WINDOWS",
"Lifecycle": "AVAILABLE",
"StorageCapacity": 2000,
"StorageType": "HDD",
"VpcId": "vpc-xxxx",
"SubnetIds": [
"subnet-xxxx"
],
"NetworkInterfaceIds": [
"eni-xxxx"
],
"DNSName": "xxxx.xxxx.jp",
"KmsKeyId": "arn:aws:kms:ap-northeast-1:xxxx:key/xxxx",
"ResourceARN": "arn:aws:fsx:ap-northeast-1:xxxx:file-system/xxxx",
"Tags": [
{
"Key": "Name",
"Value": "Test1"
}
],
"WindowsConfiguration": {
"SelfManagedActiveDirectoryConfiguration": {
"DomainName": "xxxx.xxxx.jp",
"FileSystemAdministratorsGroup": "Domain Admins",
"UserName": "xxxx",
"DnsIps": [
"x.x.x.x",
"y.y.y.y"
]
},
"DeploymentType": "SINGLE_AZ_2",
"RemoteAdministrationEndpoint": "xxxx.xxxx.jp",
"PreferredSubnetId": "subnet-xxxx",
"PreferredFileServerIp": "x.x.x.x",
"ThroughputCapacity": 32,
"WeeklyMaintenanceStartTime": "7:00:30",
"DailyAutomaticBackupStartTime": "15:00",
"AutomaticBackupRetentionDays": 7,
"CopyTagsToBackups": true,
"AuditLogConfiguration": {
"FileAccessAuditLogLevel": "DISABLED",
"FileShareAccessAuditLogLevel": "DISABLED"
}
}
}
]
}
※出力フォーマットは「--output text」でtext形式も可能ですが、表示情報は少なくなります。
CopyTagsToBackupsも確認出来ませんでした。普段がAWSマネジメントコンソール使いの場合、あまりAWS CLIを使う機会は無いと思いますが、現時点では「CopyTagsToBackups」の設定状態確認のためには、本コマンドを使うしかない認識です。
まとめ
AWS CLIを使って、FSx for Windowsを構築する手順をご紹介しました。
AWSはサービスによっては、CLIでしか指定できないオプションがあります(将来的に改善されることも多い)。AWS CLIを知っておくことも大事です。現在はCloud Shellを使うことでAWS CLIを手軽に実施出来ますのでとても便利になりました。

最後までご覧いただき、ありがとうございました。

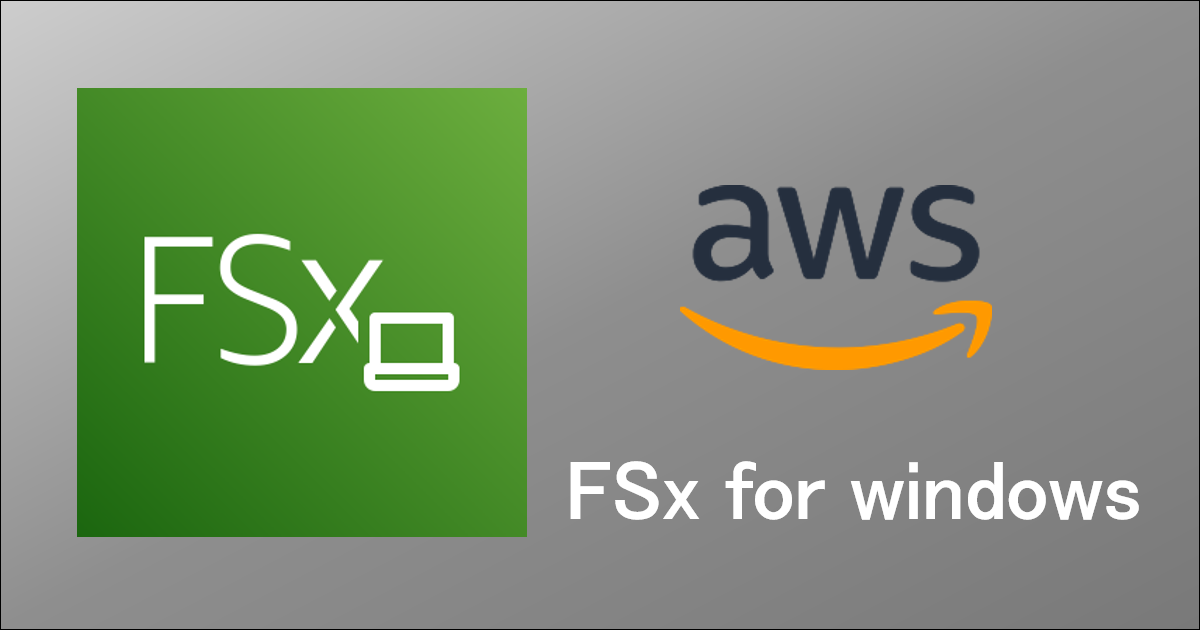
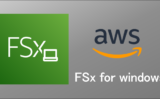
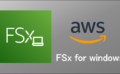
コメント