スマートホーム向けセキュリティカメラとして注目されている「Tapo C460 Kit」
今回は、次の点を中心に詳しくレビューします!
- 初期セットアップから基本的な操作方法
- 録画の仕組み
- 便利な検知機能


セットアップ
まずは撮影、録画できる状態へセットアップしていきましょう!
手順は簡単です。
- Tapoアプリとカメラを、ペアリングします。
- Micro SDカードを設定します。
詳しく見ていきましょう。
スマホとのペアリング
最初にTapoアプリをインストールしておきます(TP-Linkのアカウント登録要)。
続いてTapoカメラを起動し、Tapoアプリから追加操作を行います。

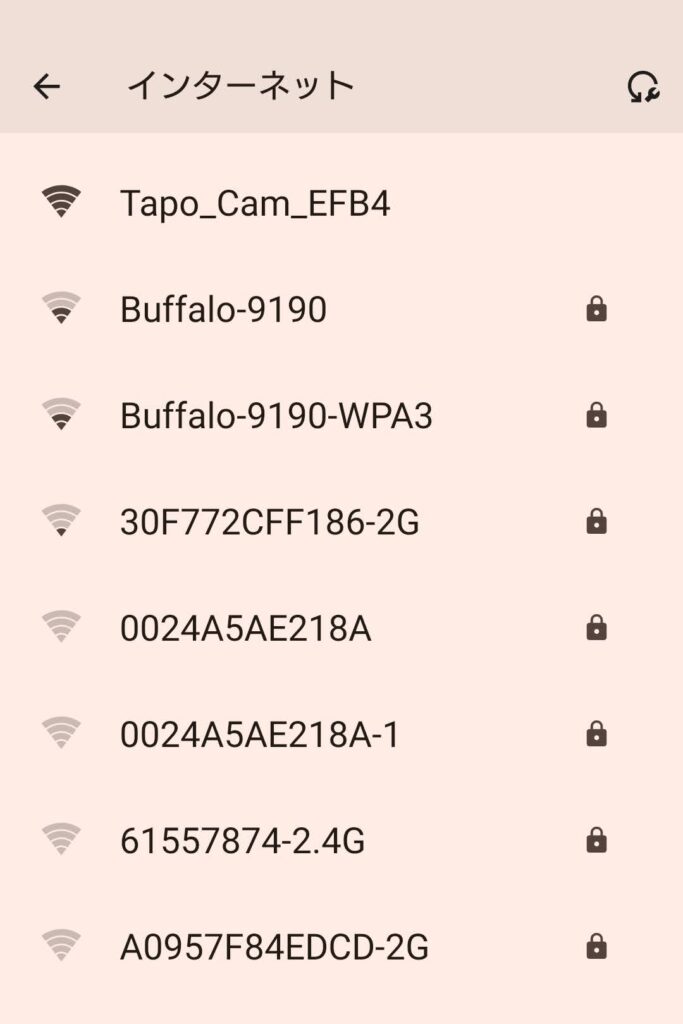
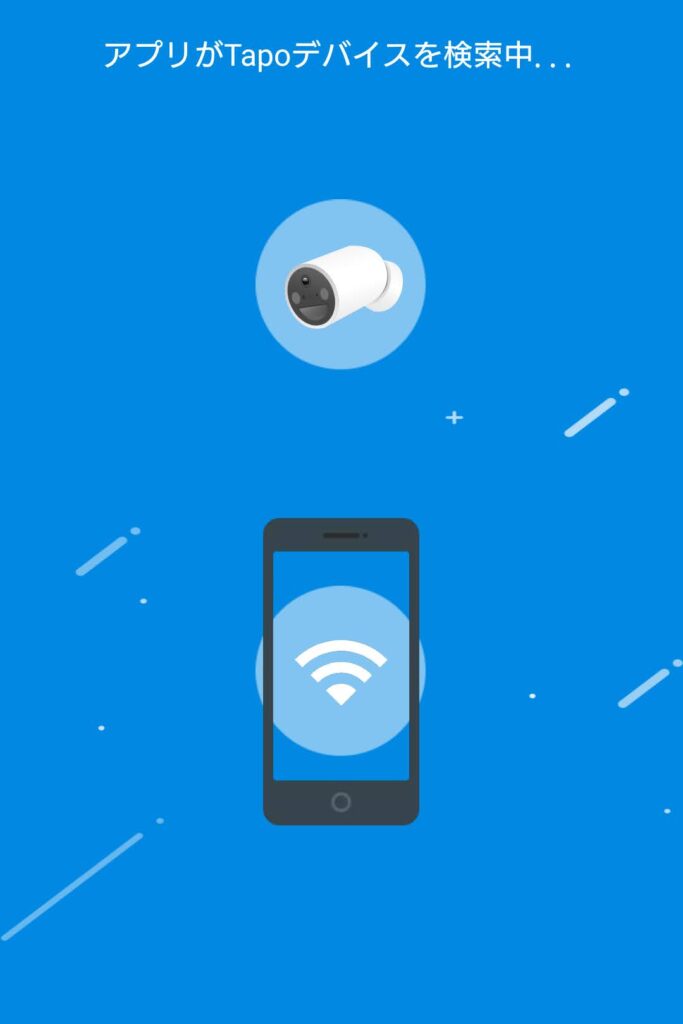
C460はWifiの5GHzにも対応しているため、設置場所によっては選択肢になります。
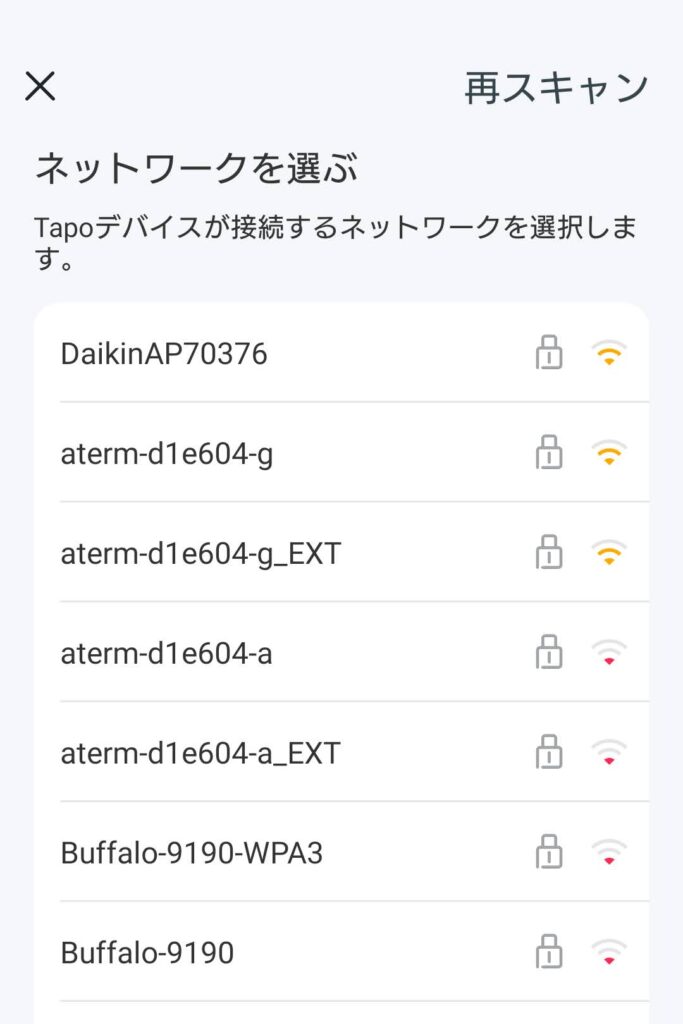
セットアップを続けます。
基本はアプリのガイドに従っうだけのため初心者でも迷うことは少ないでしょう。数分で完了です。
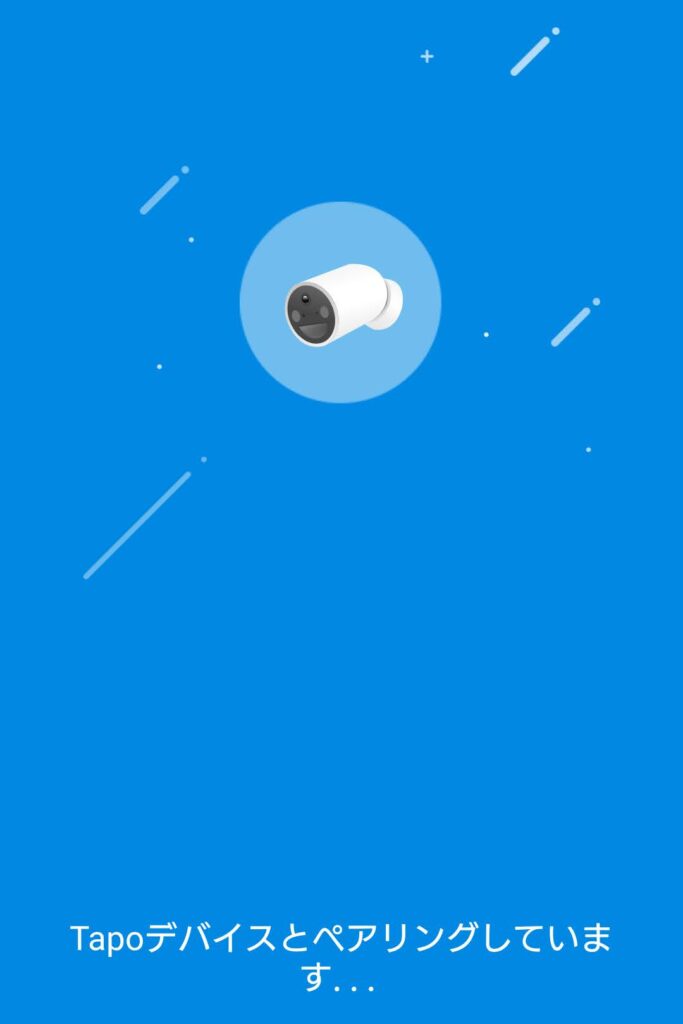
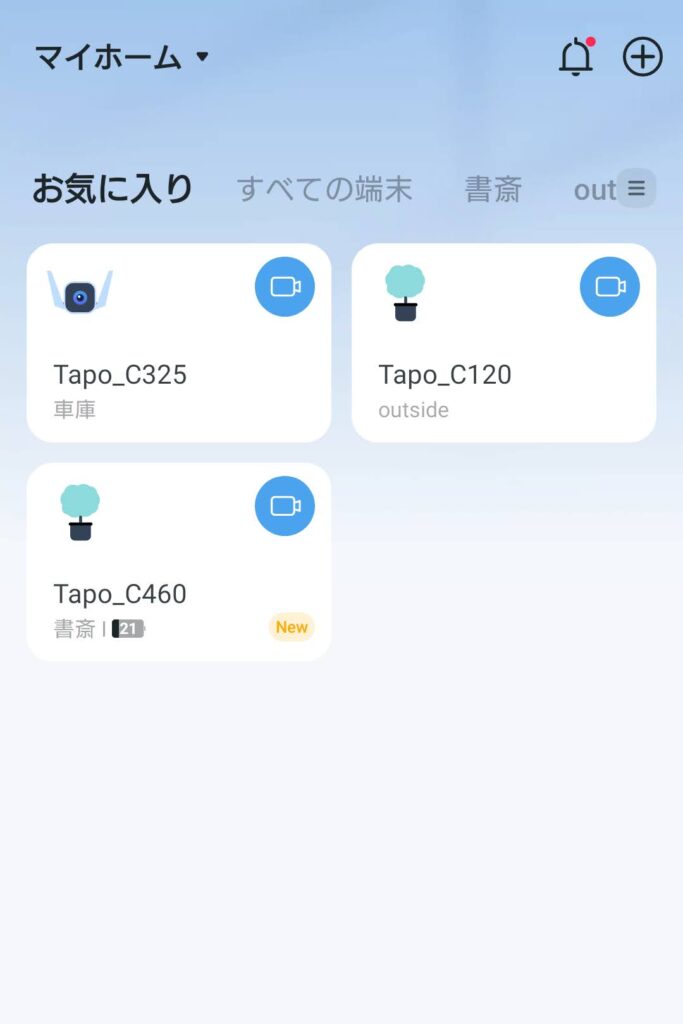
設置や感度の確認を行うことも出来ます(反応があればライトを光らせるようなこと)。
Micro SDカードの設定
録画を本体に保存するには、Micro SDカードの挿入が必要です。カードを本体に差し込み、アプリから初期化を実行します。
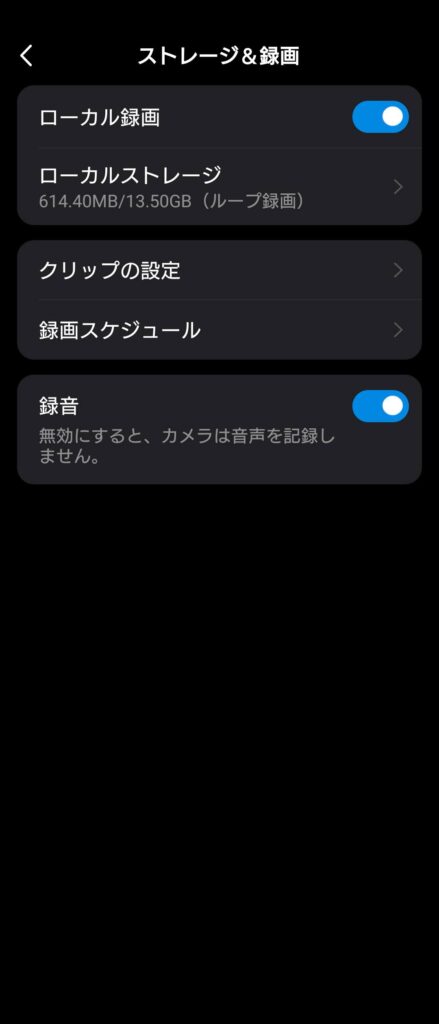
次の製品は容量と価格のバランスが良く、公式サイトでもサポート対象とされています
安定のSanDiskのSDカードです。
機能確認
基本操作
基本画面はライブビュー画面であり、リアルタイムで映像を確認可能です。
- 外出先からも簡単に状況を確認出来ます。
- 本画面から録画データ、各種設定にアクセス可能です。
- 検知関係なく、手動で現在の映像を録画したり写真として保存することも可能です。
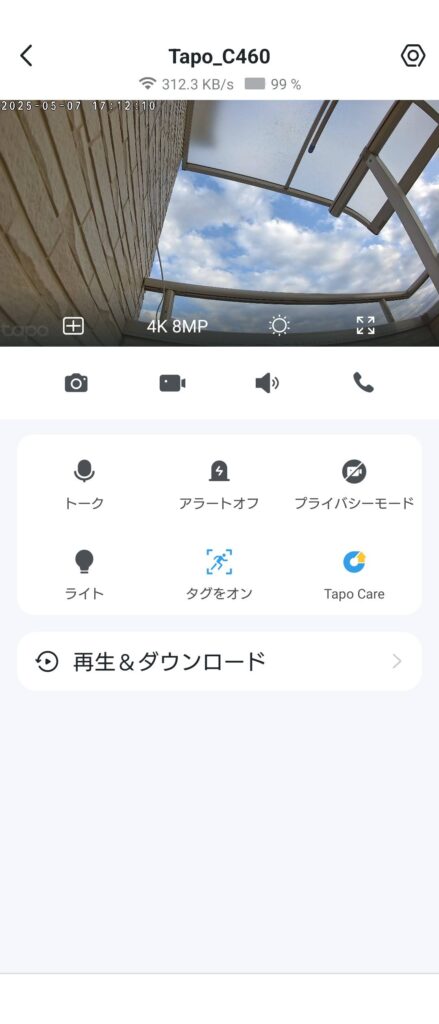
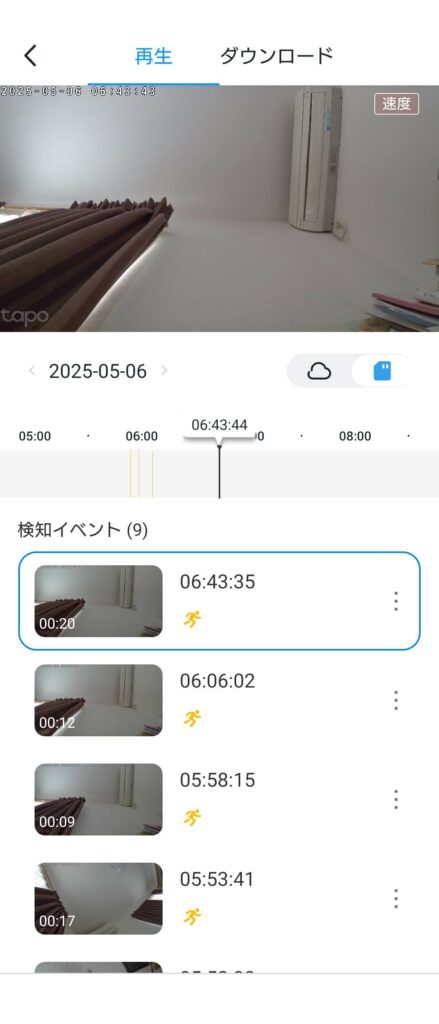
検知の際はスマホに通知が発生するため便利です。
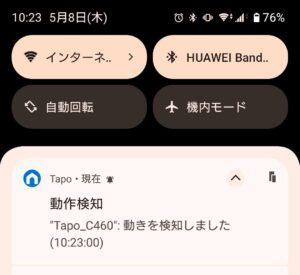
録画までの仕組み
ここで、バッテリー式監視カメラの録画までの仕組みを理解しておきましょう。
Tapo C460の録画は、以下のような省電力と精度を両立したフローで動作しています。
- 待機状態(低消費電力で稼動)
- モーションセンサー検知 → 本体が起動
- 画像判定(人や動物など、録画に値するものが映っているかチェック)
- 録画開始
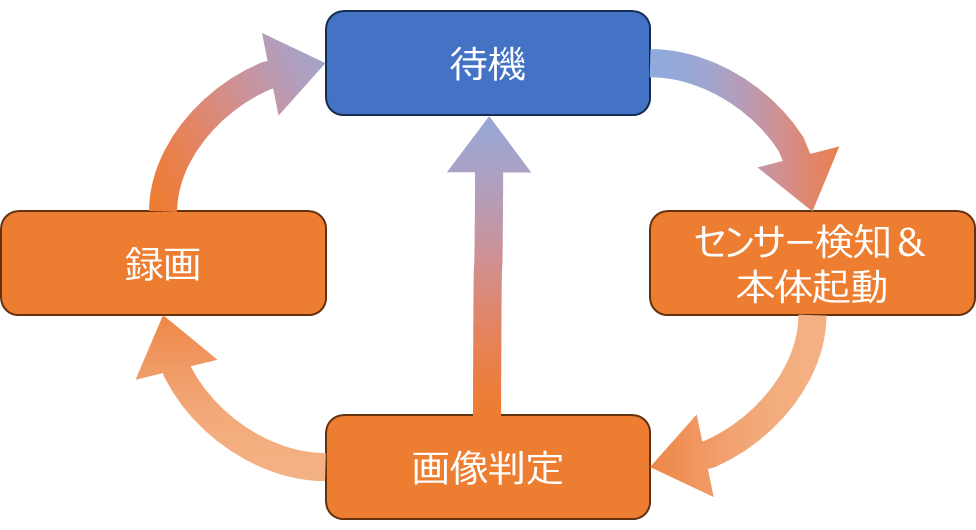
この仕組みにより、バッテリーを長持ちさせながら不要な録画を抑えることができます。
◇ 録画時間について
バッテリー式の場合、
- 録画開始後に動きがなければ早々に録画終了となります(最低8秒程度)。
- 動きがあれば録画継続しますが、デフォルトは最大20秒です(ただし設定によって最大120秒まで可能)。
※設定項目は後述の録画クリップのところで触れます。
検知エリアや感度の設定
センサー検知後、録画のトリガーとなる検知感度や検知エリアはアプリから柔軟に設定可能です。
例えば、人の通る道だけを検知対象にすれば、風に揺れる草木などの誤検知を減らすことができます。
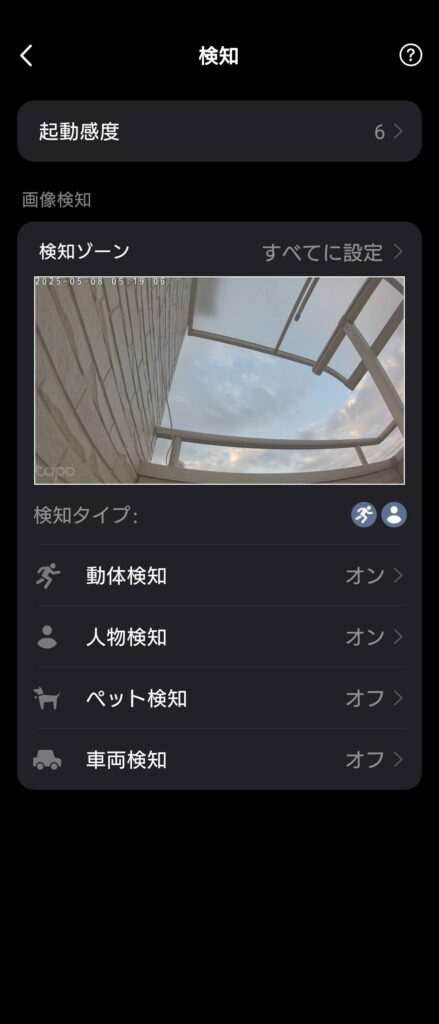
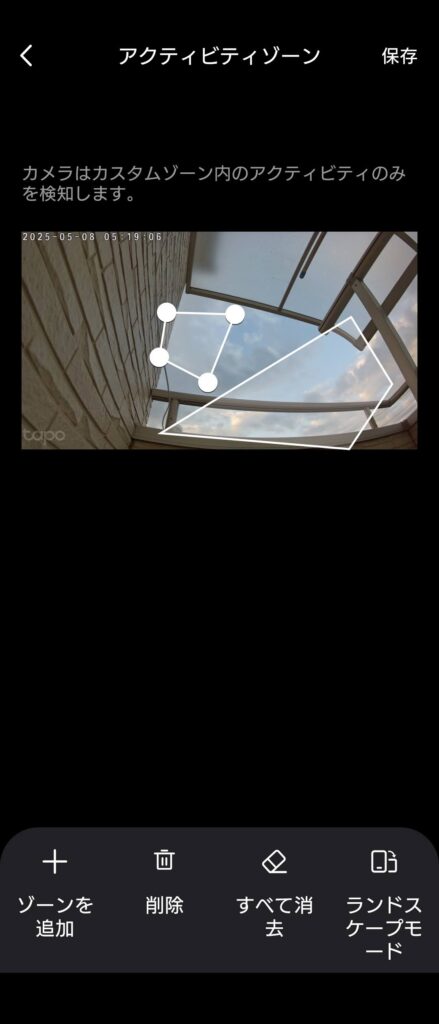
録画する、しないの精度にも影響するため、状況に応じて微調整するのがおすすめです。
◇ プライバシーゾーン
類似した設定に「プライバシーゾーン」があります。これは指定エリアを検知外にするだけでなく、そもそも記録を行いません。録画したくない場所を意図的に黒塗りに設定出来ます。

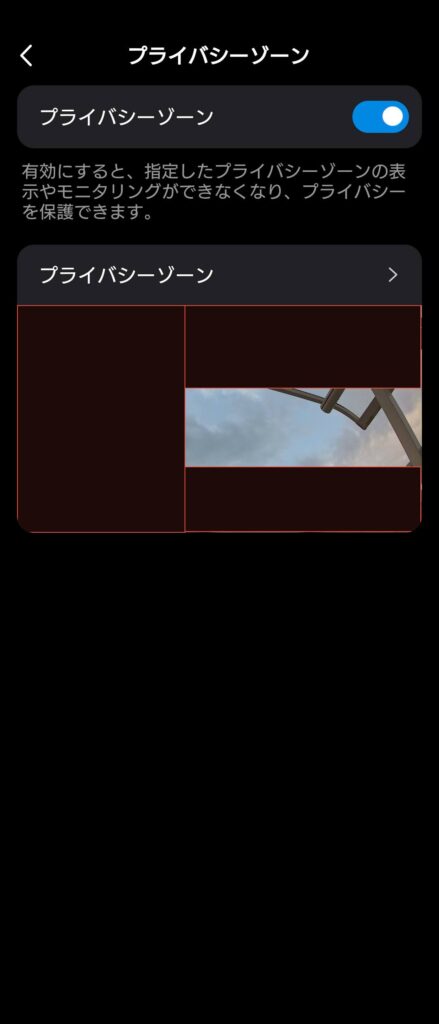
録画クリップとバッテリーの関係
録画クリップには次の設定があります。
- 再トリガー時間
- レコードバッファ
- クリップの長さ(最大値)
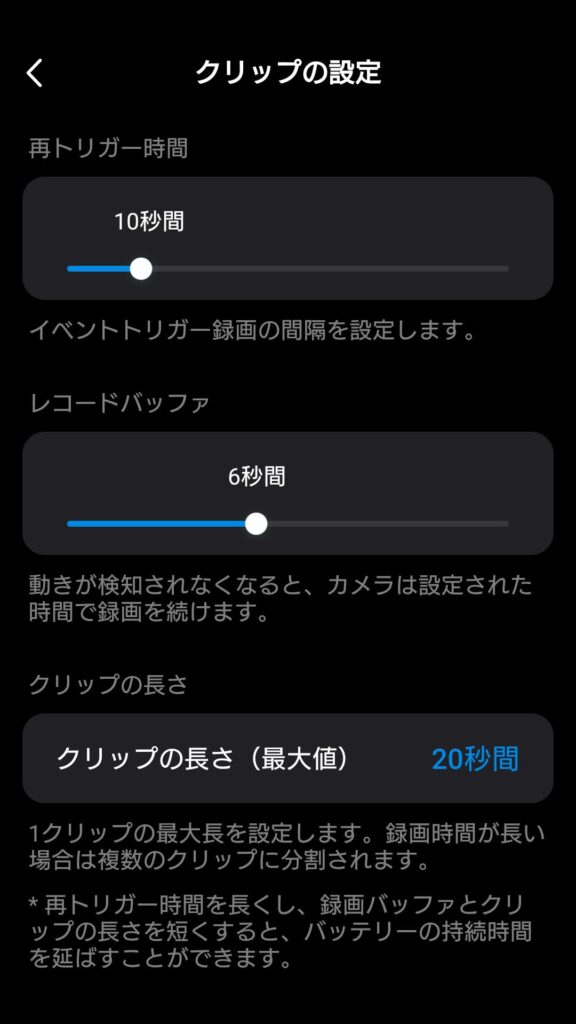
◇ 再トリガー時間
カメラ待機状態から再度モーションセンサーが動作するまでの時間です。例えば、設定が10秒の場合、待機状態となってから10秒間、目の前で色々と動かしても、カメラは沈黙したままです。
◇ レコードバッファ
プリレコードでいうバッファのことです。カメラ動作中(Tapoアプリ操作中)に限り、カメラはバッファを保持しています。6秒であれば、検知から過去の6秒も保存してくれる、ということです。
◇ クリップの長さ(最大値)
録画発生時の1クリップ辺りの最大秒数です。

※録画の”最大秒数”であって、動きが最初だけしかない場合は8秒前後のレコードクリップが生成されます。
これらの設定はバッテリーの「動作モード」に直結しています。
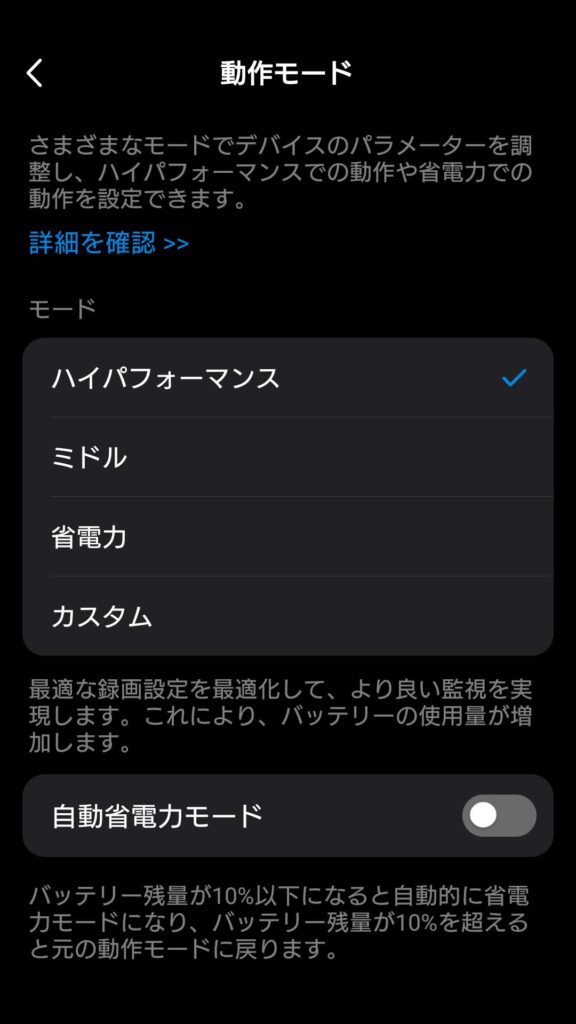
例えば、ハイパフォーマンスであれば、
- 再トリガー時間:0秒
- レコードバッファ:6秒
- クリップの長さ(最大値):60秒
です。
バッテリーの残量及び、使用時間などはTapoアプリから確認可能です。
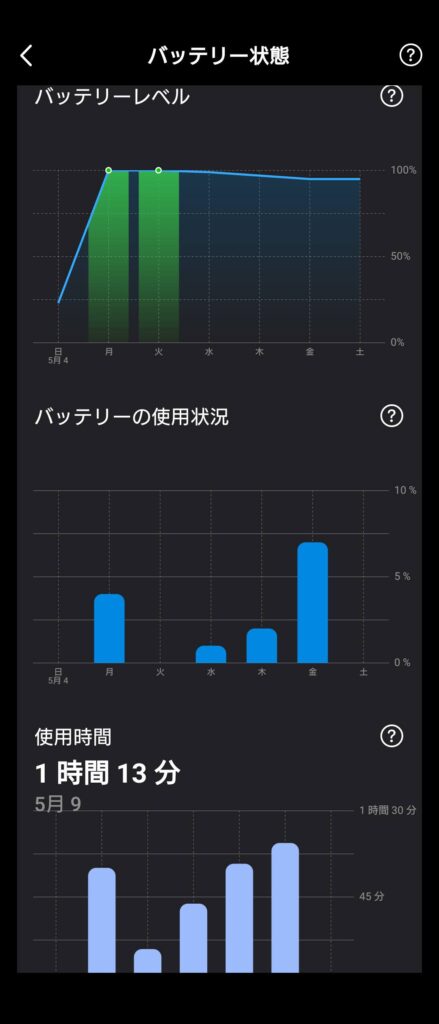
最初は試行錯誤で運用しながら、感度や動作モードの見直しをしましょう。
夜間対応
Tapo C460は白色LED(2灯)と赤外線LED(4灯)の両方を搭載しています。



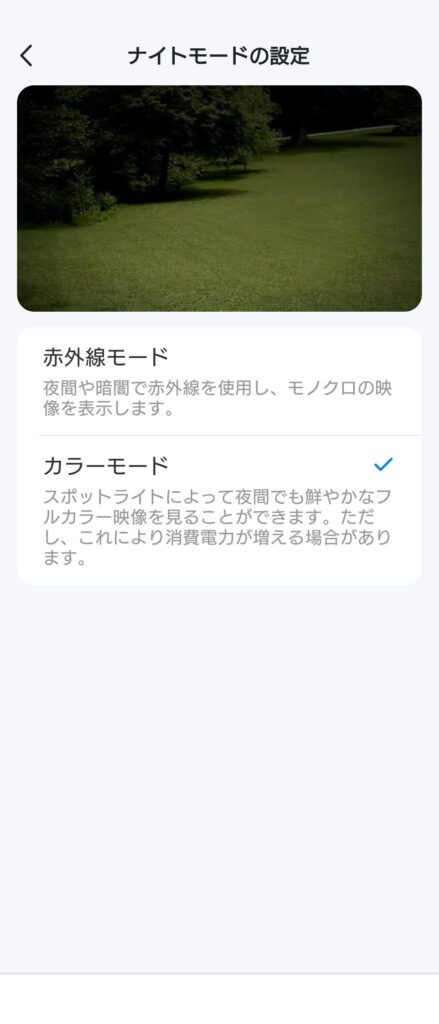
夜間で自動で切り替えるのか、日中モード固定か夜間モード固定かは選択可能です。
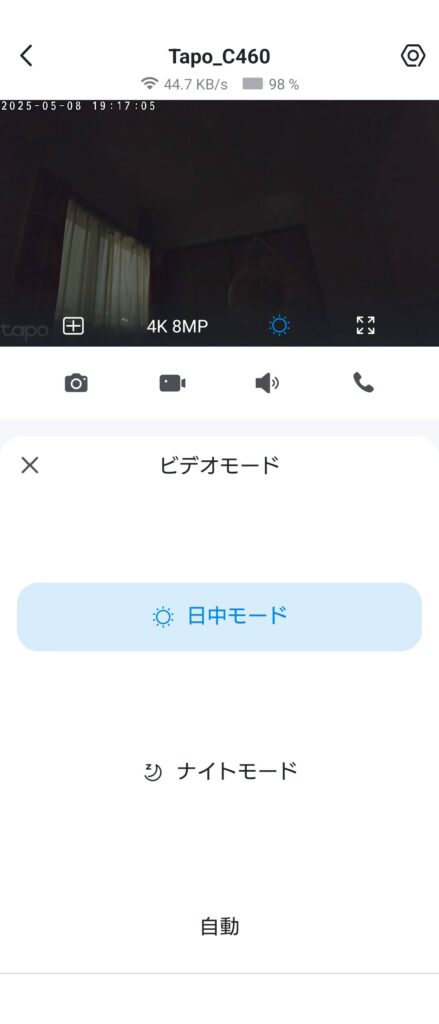
次の条件で、実際の記録映像を載せておきます。

- 日中(参考)
- 夜間にLED照射なし
- 夜間に白色LEDを照射
- 夜間に赤外線LEDを照射
◇ 日中(参考)
- 当然ながらしっかり映ってます。
◇ 夜間にLED照射なし
- かなり暗めの部屋であるため、ほぼ映っていません。
- なお、私のスマホ(Xperia10)だと、もっと映らなかったです。
◇ 夜間に白色LEDを照射
- 綺麗なカラー映像でしっかり映っています。
◇ 夜間に赤外線LEDを照射
- モノクロの世界ですが、しっかり映っています。
LED照射の強さはTapoアプリから調整可能です。
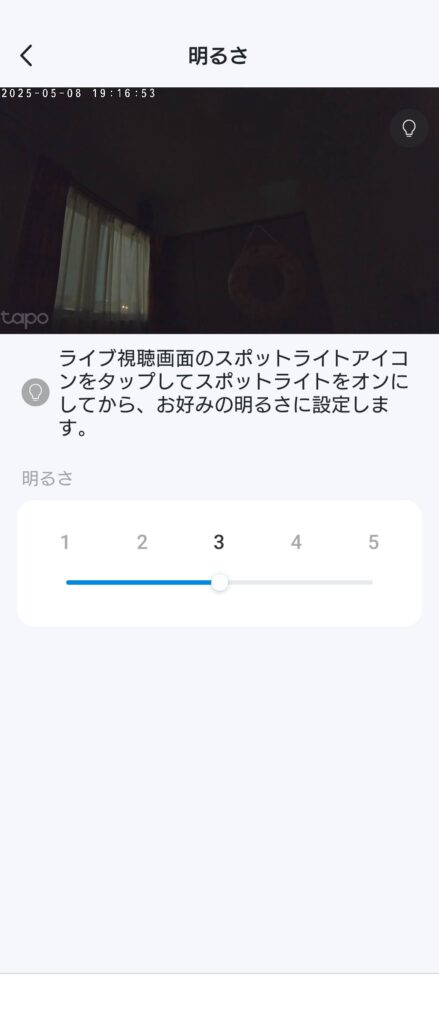
- Q白色LEDや赤外線LEDは夜間は常に動作しているの?
- A
いいえ。動作タイミングは次の通りです。
- モーションセンサーが検知
- 本体が起動中(ライブビューや動画をチェック中)

常に照らしたい場合はどうすれば?

Tapoアプリを常時起動させるしかなさそう。けど、現実的ではないため外部の常夜灯と組み合わせるのが無難だと思う。
本製品は、スターライトセンサー(高感度な映像素子)を搭載している機種のため、多少の光があれば映し出してくれます。試しに、スマホのライトを少しだけ照らした場合の映像を載せておきます。
→ 何も照射しない場合と比べて、格段に見えるようになりました(暗めなのでノイズは多め)
録画スケジュールの設定
アプリから「録画する時間帯」の設定が可能です。デフォルトは24時間録画対応ですが、夜間だけ、昼間だけといったスケジュールも細かく設定できます。
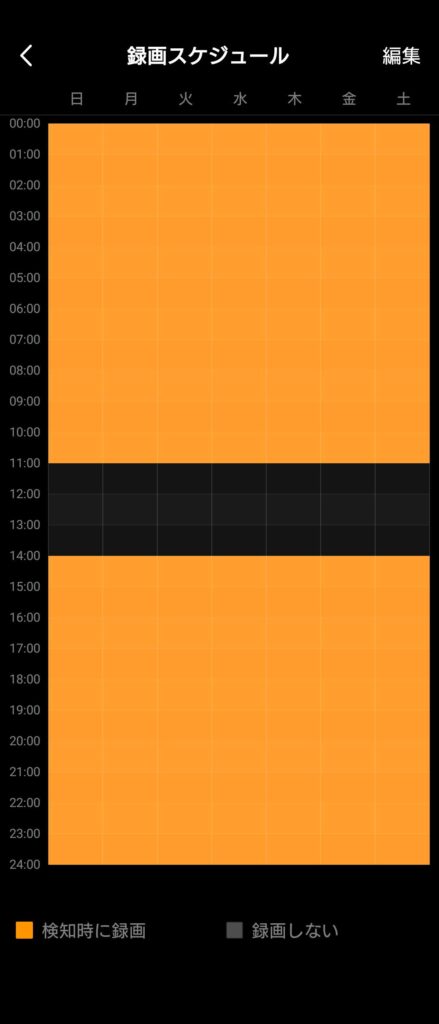
双方向通話
カメラに内蔵されたマイクとスピーカーを使い、スマホと現場でリアルタイムに会話が可能です。宅配便の対応や、離れた家族とのコミュニケーションに活用できます。
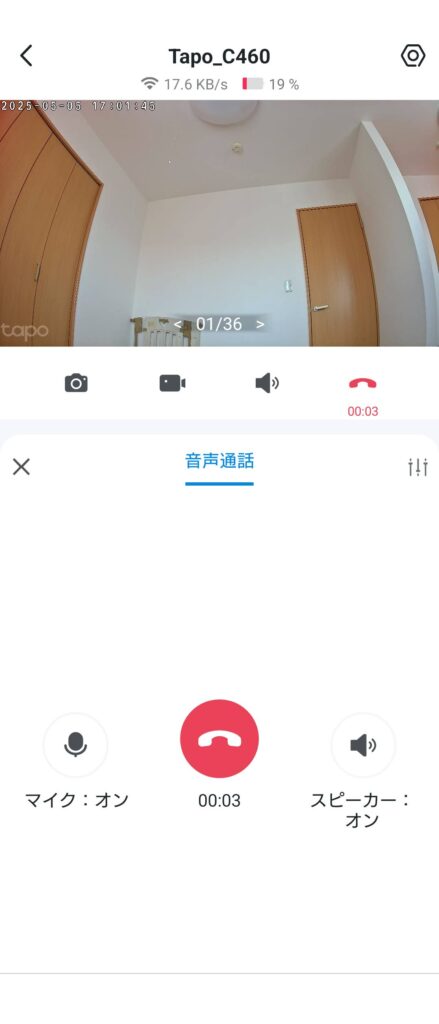
アラート機能
大きく2種類のアラート機能が用意されています。
- 検知の際にアラートを発生させる
→ 大音量アラート、または大音量アラート+LEDライトが選択可能です。 - 盗難の際にアラートを発生させる。
→ 大音量アラートのみ。
アラートのタイプ(音量、サウンド種別)、長さ(デフォルトは5秒)なども設定可能です。さらに自分で準備したカスタム音声ファイルを鳴らすことも可能です。
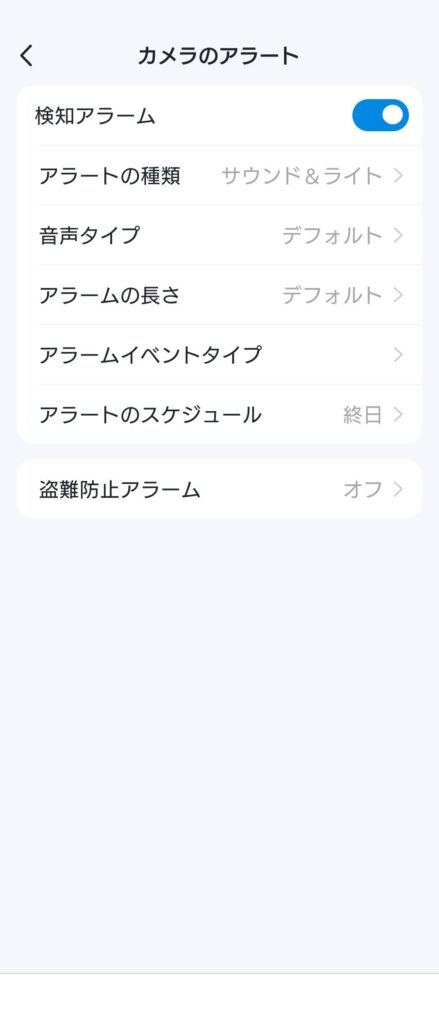
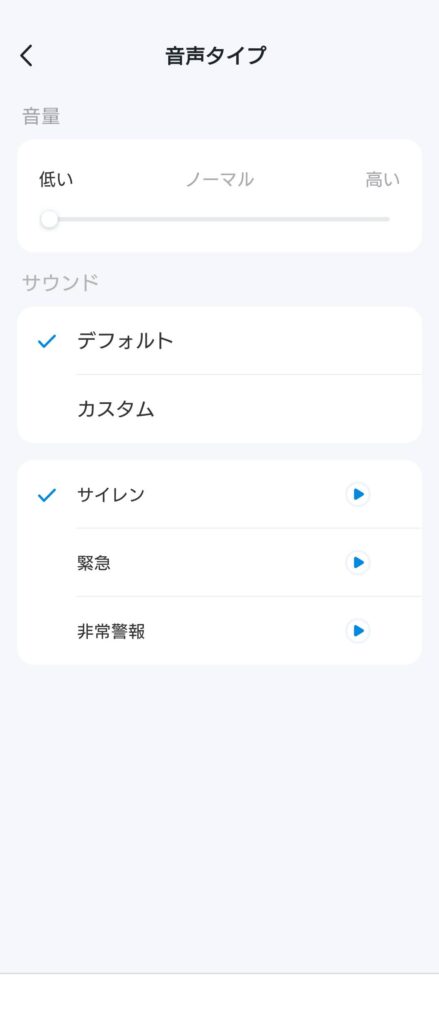
検知→アラートの動画を載せておきます(音は出ますが小さめにしています)。
続いて、盗難防止の際ですが、
- 「盗難が検出されました」という通知が届きます。
- Tapoアプリのデバイス上に警告が表示されます。
- なお、盗難判定の間は、カメラ本体の電源OFF操作は出来ません。
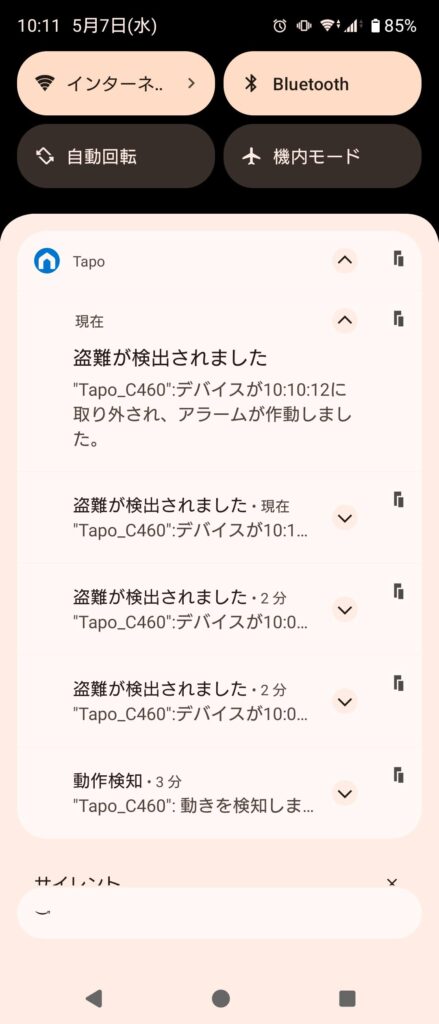
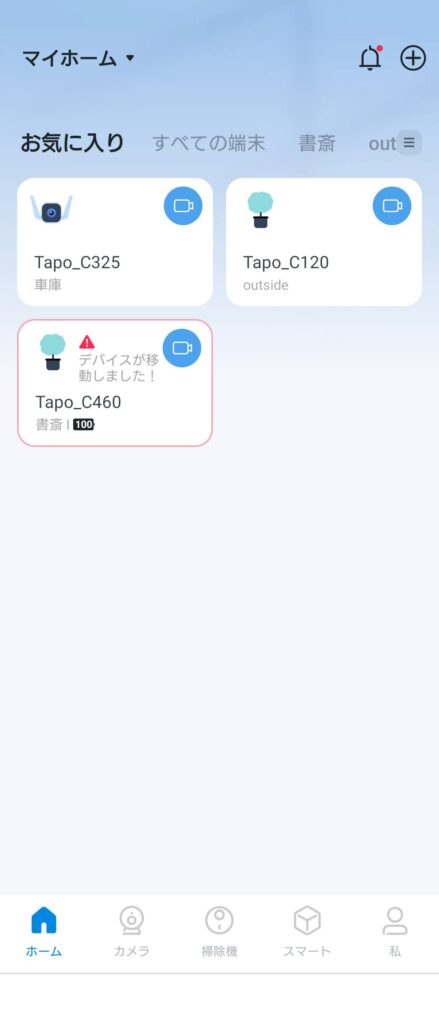
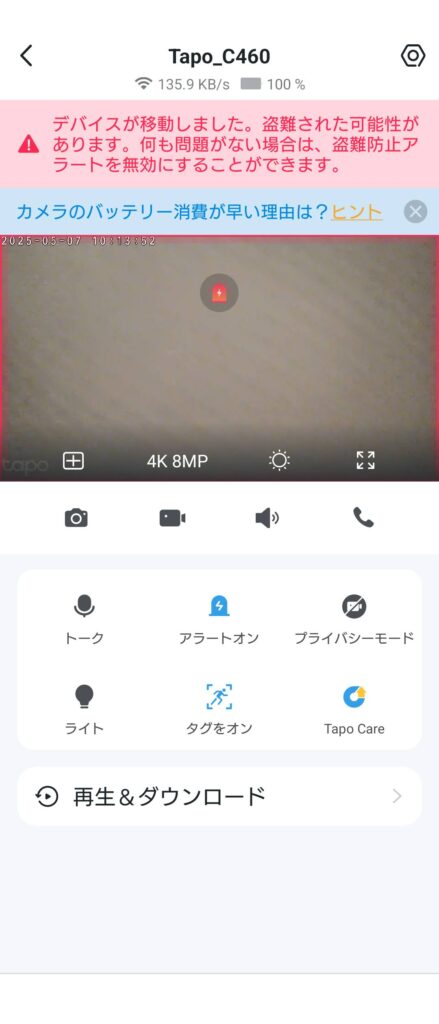
- Q盗難の判定ってどうやってるのかな?
- A
(予想ですが)衝撃になります。カメラを外す際のガクっという衝撃で作動するようなイメージです。この際、ステータスLEDは「赤色」になっています。
※少なくとも画像判定ではなさそう。
Alexa連携
Alexaアプリにおいて、映像を確認可能です。
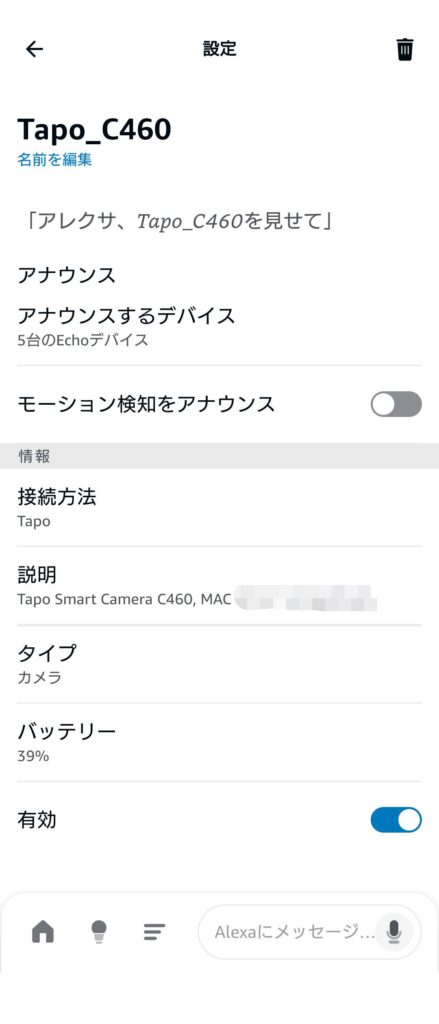
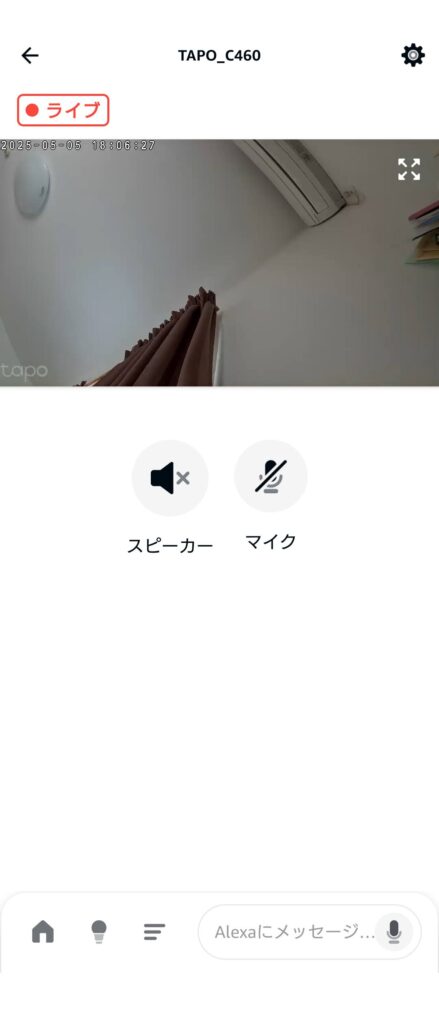
SDカードの暗号化
SDカードの暗号化に対応しました。
- SDカードだけ取り外しても、パソコンでは読めません(盗難時の情報流出対策など)。
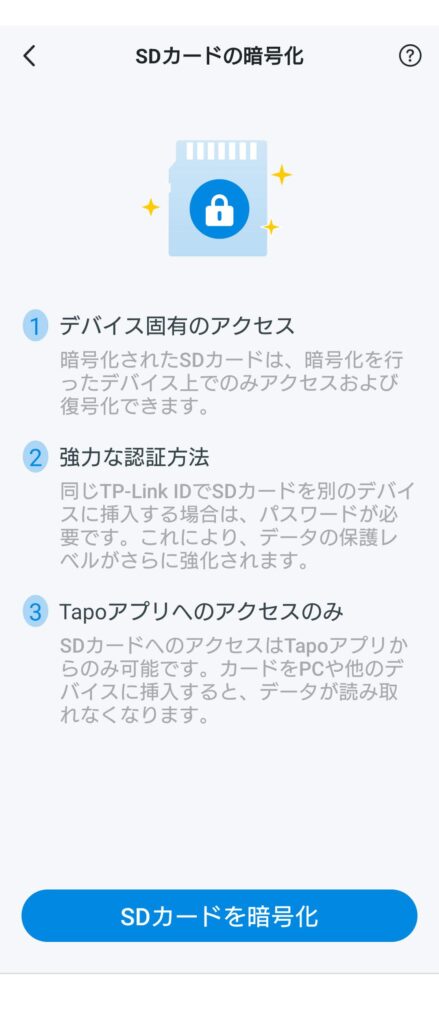
よくある質問(FAQ)・Tips
- Q本製品はバッテリー式だけど、プリレコード(事前録画)の対応状況は?
- A
基本的には対応していません(検知からの録画となります)。
ただし、カメラ本体を操作しているような「稼動状態」であれば、プリレコードに対応しています(デフォルトは過去6秒です)。
- Q複数のスマホで操作できますか?
- A
ゲスト招待が可能です。またはアカウントやパスワードを教えれば可能です(この場合は同時2人まで)。
- Qインターネットが切れたときは?
- A
クラウド保存は出来ませんが、Micro SDカードに録画は残ります。
- Q録画されないときがあるけど、どうすればよい?
- A
色々なケースが考えられますが、基本はモーションセンサーの動作が絶対です。モーションセンサーが正しく動作するためには、カメラの設定場所(距離や角度)が重要です。
- 上のほうの動きには弱いです。
- クリップの設定における「再トリガー時間」が長いと、その間は検知されません(結果的に録画されない)。
- Qカメラ本体の電源ONやOFFはどうやる?
- A
カメラ本体(Micro SDカード側)に電源ボタンがあるため、長押すします。
- 電源ONで「キャメラ・オーン!」
- 電源OFFで「キャメラ・オーフ!」
と、大きな音声で教えてくれますよ!(余計なお世話だし無効化出来ない)
※盗難が検知されているときは、電源OFF出来ません。
※再起動はTapoアプリから実施可能です。
- QWifを2.4GHzから5GHzに切り替えたい。
- A
Wifiの再選択はカメラの再登録(削除→追加)が必要です。再登録すると設定は初期化されますが、録画データは残ります。
最後に
Tapo C460は、省電力と高機能を両立したスマートセキュリティカメラです。セットアップも簡単で、録画や検知の仕組みも工夫されており、「賢い監視」を実現してくれます。
次回は、設置のコツやバッテリー運用の工夫について詳しく解説する予定です。興味のある方はぜひそちらもご覧ください。
おまけ
試運転中に映りこんだツバメです(笑)
→ くっきりと記録出来ています。


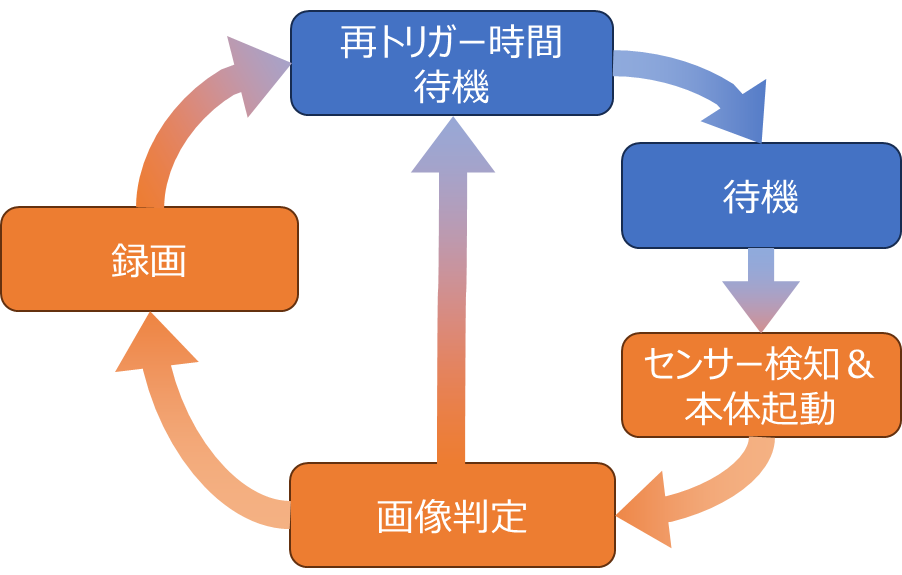


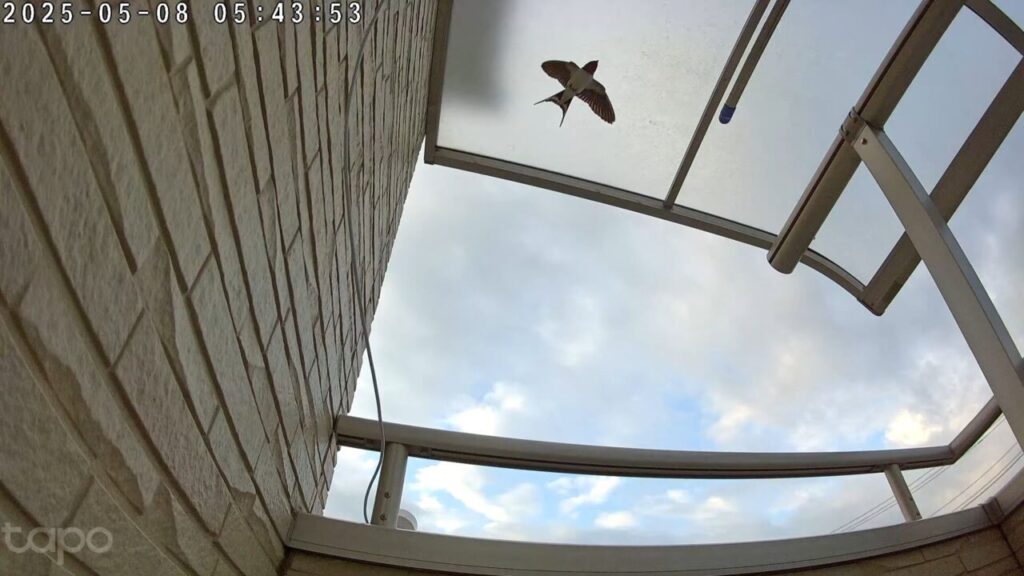


コメント